Nút Home ảo là một trong những công cụ người dùng thường sử dụng để thực hiện các thao tác cơ bản nhanh chóng. Các tính năng thể thực hiện qua nút Home ảo như chụp màn hình, điều chỉnh ánh sáng,… Hãy cùng bài viết tìm hiểu cách bật nút Home ảo trên iPhone 14 series đơn giản cho người mới dùng nhé.
Bạn đang đọc: Hướng dẫn Cách bật nút Home ảo trên iPhone 14, 14 Plus, 14 Pro, 14 Pro Max đơn giản như “đang giỡn”
Contents
1. Tác dụng của việc bật nút Home ảo trên iPhone 14
Trước khi cùng bài viết tìm hiểu chi tiết hơn về cách bật nút Home ảo trên iPhone 14 series. Thì hãy cùng tìm hiểu về tác dụng của việc sử dụng nút Home ảo dưới đây trước nhé.
- Sử dụng nút home ảo sẽ giúp người dùng giảm đi được tần suất sử dụng phím Home vật lý trên các dòng iPhone cũ. Qua đó sẽ giúp tránh được các tình trạng phím cứng bị hư hỏng.
- Nút home ảo có khả năng thực hiện được các thao tác chức năng được cài đặt vô cùng nhanh chóng. Tích hợp đa dạng tính năng hơn rất nhiều so với những phím home vật lý. Thông qua home ảo người dùng có thể chụp màn hình máy, khóa màn hình, điều chỉnh ánh sáng, tăng giảm âm lượng, tắt nguồn,….
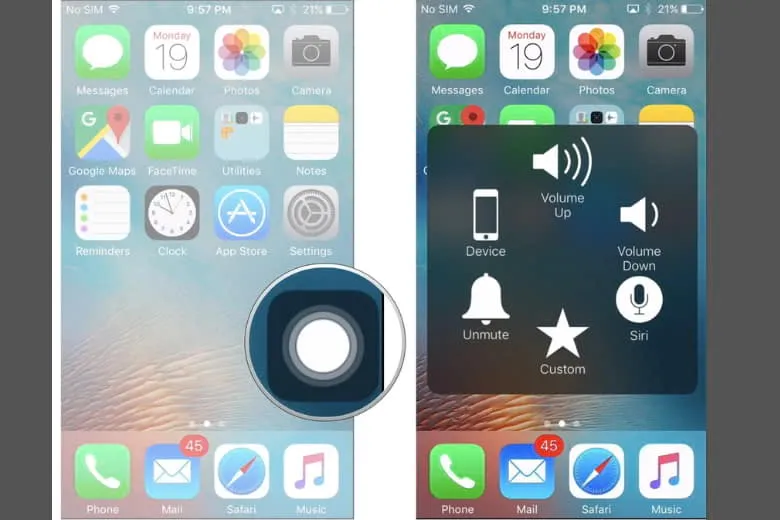
2. Cách bật nút Home ảo trên iPhone 14 series
Kế đến hãy cùng bài viết thủ thuật này tìm hiểu qua cách bật nút Home ảo trên iPhone 14 series cực kỳ đơn giản dưới đây nhé.
Bước 1: Đầu tiên người dùng cần truy cập vào mục Cài đặt có hình răng cưa trên điện thoại iPhone của mình.
Bước 2: Tại giao diện cài đặt của thiết bị bạn hãy tìm và bấm chọn vào mục Trợ năng.
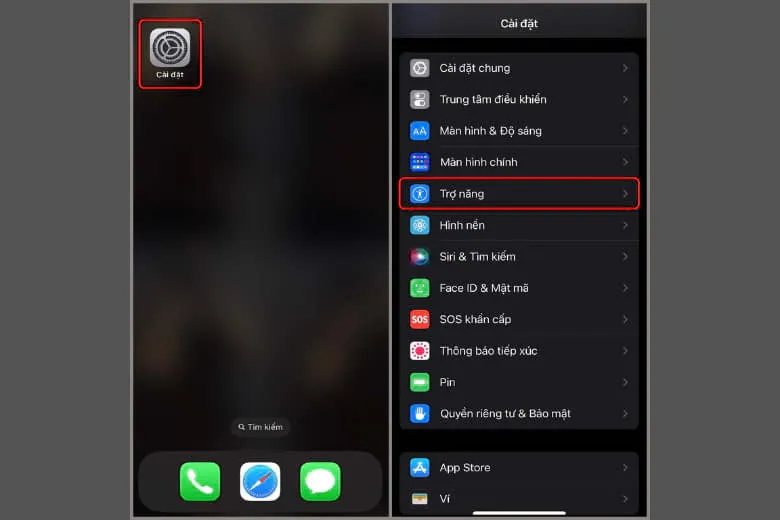
Bước 3: Sau đó bạn hãy tiếp tục tìm và chọn vào mục Cảm ứng > bấm chọn tiếp vào dòng Assistive Touch.
Bước 4: Lúc này bạn hãy kéo thanh trượt sang phải để có thể kích hoạt được tính năng Assistive Touch để nút Home ảo được hiển thị trên màn hình.
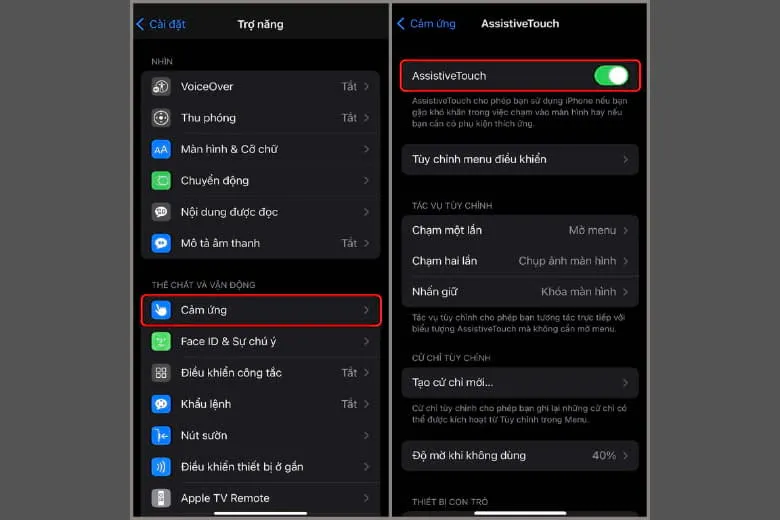
3. Cách tùy chỉnh nút Home ảo trên iPhone 14, 14 Plus, 14 Pro, 14 Pro Max
Sau khi đã tìm hiểu qua cách bật nút Home ảo trên iPhone 14 Pro Max, Plus, Pro và thường. Thì kế đến hãy cùng bài viết tìm hiểu qua một chút về các cách tùy chỉnh phím Home ảo này trở nên tiện lợi hơn dưới đây nhé.
Sau khi đã thực hiện cách bật nút Home ảo trên iPhone 14 ở trên. Thì kế đến bạn hãy bấm chọn trong mục Assistive Touch để có thể tùy chỉnh được menu theo sở thích mình. Bạn chỉ cần chọn vào những mục mà mình muốn thay đổi và chọn các chức năng phù hợp để thay thế là được.
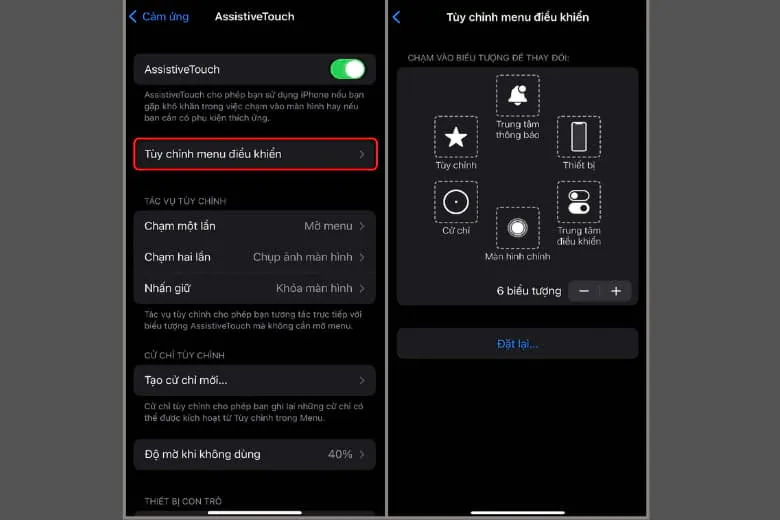
3.2. Cách thay đổi tác vụ
Người dùng có thể thay đổi các tác vụ trên nút home ảo của mình thông qua mục Tác vụ tùy chỉnh. Tại đây người dùng sẽ được phép kích hoạt được các tùy chọn bằng một hành động nào đó tương tác với AssistiveTouch mà không cần mở trung tâm điều khiển lên.
Các hành động này có thể tùy chỉnh được bằng một, hai hoặc 3 cử chỉ, có thể nhấn giữ để thực hiện một tác vụ nào đó. Ví dụ người dùng có thể chọn bấm 1 lần vào nút home là thoát ra màn hình chính, chạm 2 lần là chụp màn hình,…
Tìm hiểu thêm: Cách xuống dòng trong Zalo với điện thoại iPhone, Android, máy tính
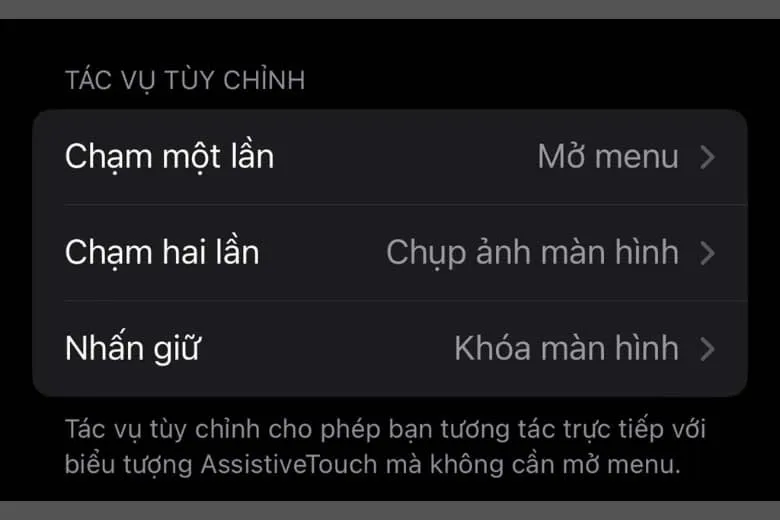
3.3. Thêm cử chỉ trên nút home ảo iPhone 14
Ngoài ra, người dùng còn có thể thêm cử chỉ trên nút home ảo điện thoại của mình. Custom Gestures sẽ cho phép người dùng có thể thêm được các cử chỉ mới, ví dụ như là có thể chạm hoặc vuốt để áp dụng với Assistive Touch. Các bước thêm cử chỉ đơn giản như sau:
Bước 1: Đầu tiên người dùng cần nhấn vào mục Tạo cử chỉ mới – Create New Gestures.
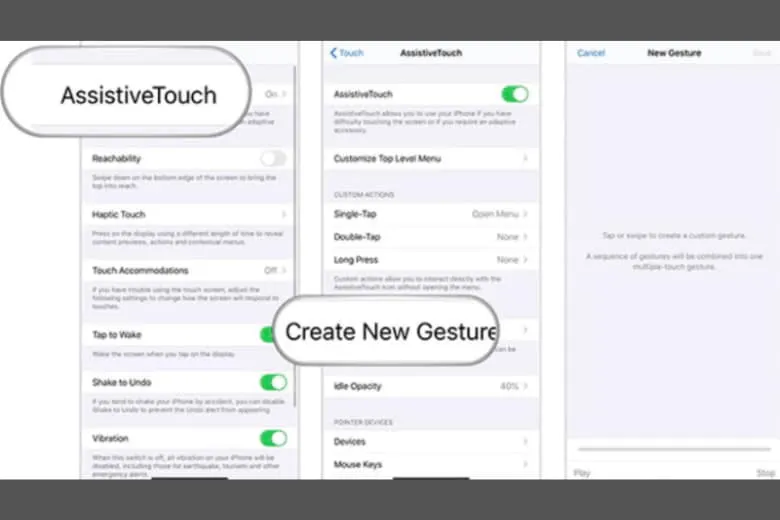
Bước 2: Tiếp đến ngay tại giao diện màn hình xuất hiện, bạn có thể chạm hoặc vuốt màn hình để tạo ra một cử chỉ mới. Bạn có thể thiết lập được các cử chỉ đa chạm nếu như muốn chạm và vuốt màn hình nhiều lần hơn.
Bước 3: Sau khi đã hoàn thành được việc tạo cử chỉ thì hãy nhấn vào nút Dừng phía dưới góc phải và chọn vào Lưu và cài đặt, rồi đặt tên cho cử chỉ đó.
3.4. Tùy chỉnh độ đậm nhạt
Người dùng có thể tùy chỉnh được độ đậm nhạt của nút home ảo, để tránh việc hiện hữu của nút home khi trải nghiệm chơi game, xem phim. Các bước để thực hiện tùy chỉnh độ đậm nhạt của nút home đơn giản như sau:
Đầu tiên người dùng truy cập vào mục Assistive Touch như các thao tác của cách bật nút Home ảo trên iPhone 14 ở trên > kế đến ngay tại thư mục Assistive Touch bạn có thể tùy chỉnh được mức độ đậm nhạt tính theo phần trăm tại mục Độ mờ khi không dùng.
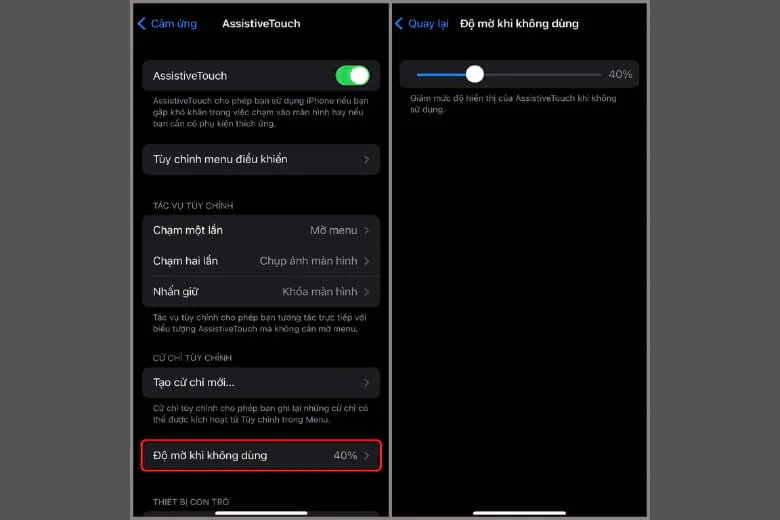
Sau khi đã thực hiện cách bật nút Home ảo trên iPhone 14 thành công, thì hãy cùng bài viết điều chỉnh lại menu cao nhất của Assistive Touch nhé. Trong đó mặc định menu của nút home ảo sẽ bao gồm 6 mục như sau:
- Đầu tiên là trung tâm thông báo, ở đây sẽ giúp người dùng truy cập nhanh vào màn hình thông báo của máy.
- Mục thiết bị sẽ hiển thị cho người dùng các tùy chọn điều khiển thiết bị như là âm lượng, tắt tiếng, chế độ xoay màn hình,…
- Mục trung tâm kiểm soát, sẽ giúp cho người dùng truy cập nhanh vào trung tâm điều khiển Control Panel của máy.
- Mục màn hình chính sẽ giúp người dùng quay trở lại màn hình máy một cách nhanh chóng.
- Mục Siri sẽ giúp kích hoạt tính năng trợ lý ảo Siri.
- Mục cuối cùng là tùy chỉnh bao gồm truy cập vào menu cử chỉ như là 3D Touch, Pinch, Double Touch. Đồng thời còn có 5 điểm để người dùng tạo cử chỉ hỗ trợ tùy chỉnh cho riêng mình.
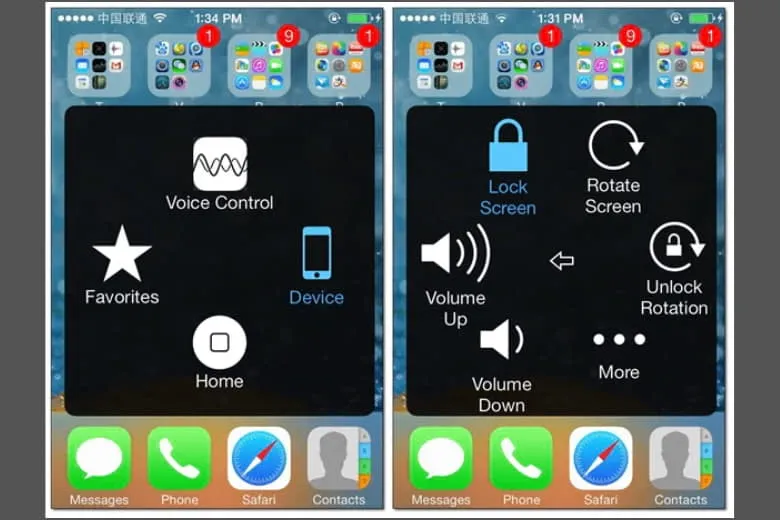
Để thực hiện chức năng này người dùng cần phải bấm chọn vào phím Home ảo để hiển thị ra các chức năng, đây sẽ gọi là menu cao nhất nút Home ảo. Để có thể tùy chỉnh được menu này người dùng cần thực hiện các bước sau:
Đầu tiên bạn cần truy cập vào mục Cài đặt của máy > chọn vào Trợ năng > chọn tiếp vào mục Cảm ứng và bấm vào Assistive Touch > cuối cùng là chọn vào mục Tùy chỉnh menu cao nhất – Customize Top Level Menu.
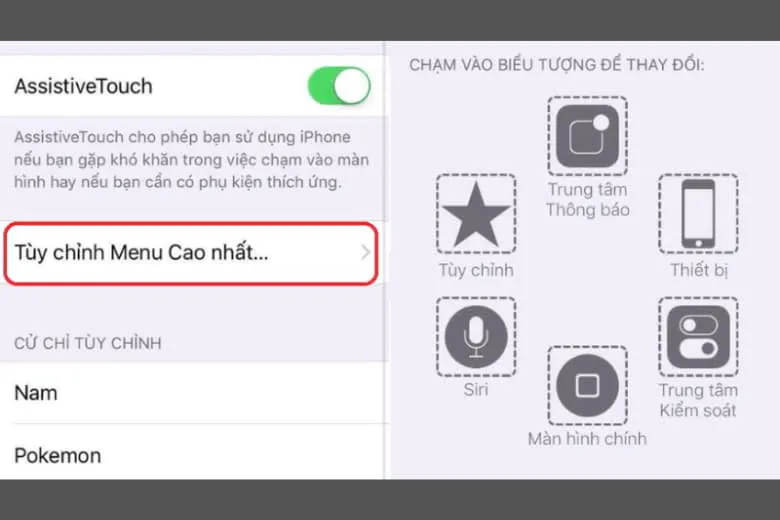
>>>>>Xem thêm: Hướng dẫn 5 cách gỡ ảnh đại đại diện, video đại diện trên Facebook nhanh nhất
Sau khi đã truy cập được vào giao diện tùy chỉnh menu, thì lúc này bạn sẽ có thể sắp xếp theo sở thích sử dụng của mình. Bạn chỉ cần chọn vào mục mà mình muốn thay đổi và chọn chức năng thay thế rồi bấm Xong là hoàn thành.
Nếu như bạn muốn điều chỉnh lại số lượng icon xuất hiện trên menu phím home ảo, thì chỉ cần bấm vào dấu + để thêm tính năng, dấu – để xóa bớt là được.
4. Tạm kết
Bài viết Cách bật nút Home ảo trên iPhone 14 series chi tiết từ A đến Z. Đã hướng dẫn các bạn đọc cách để bật nút Home ảo, cũng như tùy chỉnh nút Home nhanh chóng theo thói quen sử dụng của mình. Mong rằng những thông tin bài viết cung cấp, sẽ giúp các bạn đọc điều chỉnh được nút Home phù hợp với thói quen sử dụng của mình.
Trang Dchannel của Suachuadienthoai.edu.vn, mỗi ngày đều cập nhật thêm các bài viết mẹo vặt, thủ thuật công nghệ mới. Hãy theo dõi trang để có thêm nhiều cách hay áp dụng khi gặp phải vấn đề về các thiết bị công nghệ nhé.
Đừng quên “MUA ĐIỆN THOẠI ĐẾN DI ĐỘNG VIỆT” để sở hữu ngay sản phẩm với mức giá khuyến mãi cực hấp dẫn, kèm theo cam kết 100% hàng chính hãng, uy tín an toàn khi mua hàng nhé.
Xem thêm:
- Tổng hợp 6 cách chia 2 màn hình điện thoại iPhone cực đơn giản mà bạn nên biết
- 4 Cách khắc phục lỗi Facebook không load được bảng tin trên iPhone
- Hướng dẫn 10 cách hiển thị phần trăm pin trên iPhone trong 1 nốt nhạc cực đơn giản
- Lỗi camera iPhone bị đen: Nguyên nhân và 6 cách khắc phục hiệu quả nhất
Suachuadienthoai.edu.vn
