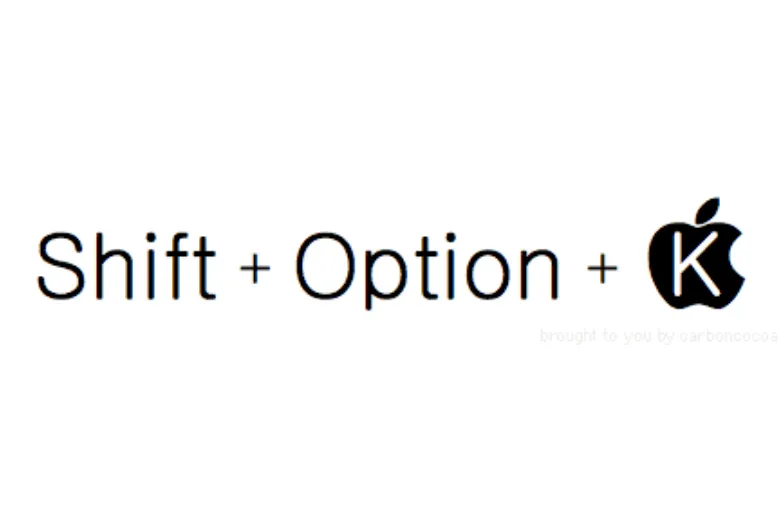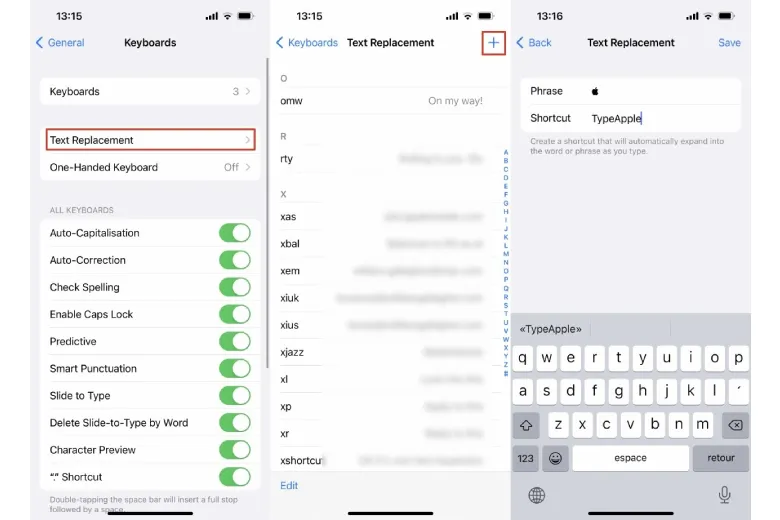Nếu bạn có Mac, bạn có thể chèn biểu tượng logo Apple chỉ bằng một lần nhấn phím. Tuy nhiên, bạn sẽ không bao giờ tìm thấy nó một cách tình cờ và phải mất nhiều thời gian hơn để làm điều đó trên iPhone hoặc iPad.
Bạn đang đọc: Cách chèn logo Apple ‘táo khuyết’ trên Mac, iPhone và iPad
Apple từ trước đến nay cung cấp rất nhiều emoji trên thiết bị của mình nhưng nhãn dán biểu tượng Apple, hãng lại đang do dự một cách kỳ lạ về nó. Không hề có bất kỳ dấu hiệu nào của nó trong vô số biểu tượng và biểu tượng cảm xúc có sẵn trên iOS.
Nhưng nếu bạn đang sử dụng máy Mac, bạn có thể nhập nó. Nếu bạn đang sử dụng iPhone hoặc iPad, bạn có thể gian lận một chút để gõ nó cho bạn.
Nó chỉ có trên Apple TV và Apple Watch mà bạn không thể lấy nó.
Contents
Thao tác chèn biểu tượng logo Apple trên máy Mac
Trên bất kỳ máy Mac nào, trong bất kỳ ứng dụng nào:
- Giữ phím Option
- Giữ phím Shift
- Chạm vào phím chữ K
Bạn thậm chí có thể làm điều này trong Finder. Nếu đặt tiền tố cho tên của tài liệu bằng logo Apple thì nó sẽ sắp xếp xuống cuối danh sách theo thứ tự bảng chữ cái.
Nếu bạn làm điều đó trong trình xử lý văn bản, có một số tùy chọn để điều chỉnh logo. Chủ yếu, bạn có thể thay đổi kích thước của nó để phù hợp với văn bản của mình.
Ngoài ra còn có một số phông chữ mà diện mạo của nó bị thay đổi, nhưng không có mẫu rõ ràng nào cho điều đó. Ví dụ, phông chữ Chalkboard hiển thị logo Apple thô hơn, hình khối hơn và phông chữ Chalkduster hiển thị nó như một đường viền, như một người ngồi xổm.
Tìm hiểu thêm: Clipboard là gì? Hướng dẫn sử dụng Clipboard trên Windows 11 nhanh và hiệu quả nhất
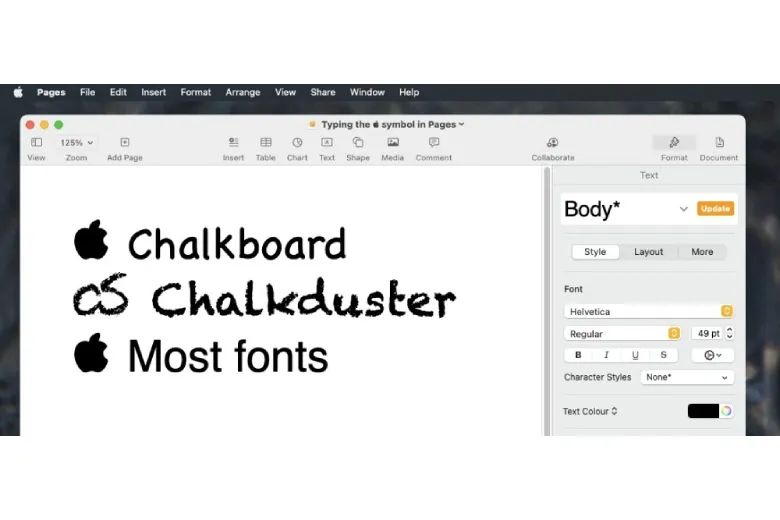
Cách chèn biểu tượng logo Apple trên iPhone và iPad
Nếu bạn có Apple Magic Keyboard được gắn vào iPad hoặc có thể là các bàn phím Bluetooth khác được kết nối với iPad hoặc iPhone, bạn có thể dùng tổ hợp phím Option+Shift+K.
Nếu không, không có cách nào để nhập logo Apple trên iOS hoặc iPadOS. Tuy nhiên, nó có sẵn trên các thiết bị đó, nó có thể được hiển thị, nó chỉ viết nó là một vấn đề.
Tuy nhiên, điều đó không lý tưởng nếu bạn thường xuyên cần sử dụng biểu tượng vì bất kỳ lý do gì. Nhưng một khi bạn đã làm điều đó dù chỉ một lần, bạn có thể làm cho iPhone, iPad hoặc Mac ghi nhớ nó cho bạn thông qua thay thế văn bản.
>>>>>Xem thêm: Hướng dẫn 6 cách chuyển ảnh từ iPhone sang MacBook đơn giản nhất
Cách lấy biểu tượng logo Apple thông qua văn bản thay thế
Điều này hữu ích nhất trên iPhone và iPad, nhưng khi bạn đã thiết lập nó trên bất kỳ thiết bị nào của mình, nó sẽ có sẵn cho tất cả chúng.
Vì vậy, đối với tốc độ, tốt nhất là thiết lập điều này lần đầu tiên trên máy Mac.
- Mở Tùy chọn Hệ thống trên máy Mac
- Chọn Bàn phím, sau đó chọn Văn bản
- Nhấp vào dấu + ở dưới cùng
- Nhập một từ hoặc chuỗi chữ cái dễ nhớ vào hộp Thay thế
- Sau đó nhấp vào hộp With và gõ Option-Shift-K
Nói từ hoặc chuỗi chữ cái đáng nhớ của bạn là “TypeApple” Bây giờ bất cứ khi nào bạn nhập chính xác và sau đó nhấn vào phím cách, “TypeApple” sẽ được thay thế bằng logo Apple trên máy Mac của bạn.
Bạn cũng có thể thiết lập nó trên các thiết bị đó. Nhưng vì bạn không thể nhập trực tiếp, đây là một trường hợp khác mà bạn cần phải tìm và sao chép biểu tượng, sẵn sàng dán nó vào.
- Đi tới Cài đặt trên iPhone hoặc iPad
- Nhấn vào Chung
- Chọn bàn phím
- Nhấn vào thay thế văn bản
- Chọn dấu + ở trên cùng bên phải
- Trong ô đầu tiên Cụm từ, dán biểu tượng logo Apple
- Trong ô thứ hai, Phím tắt, nhập từ hoặc chuỗi chữ cái dễ nhớ mà bạn muốn sử dụng
- Nhấn vào Lưu ở trên cùng bên phải
Tuy nhiên, bất kỳ thiết bị nào bạn tạo thiết bị này, nó sẽ ngay lập tức có sẵn cho bạn trên tất cả các thiết bị của bạn. Vì vậy, ngay cả trên máy Mac, nếu bạn tình cờ quên Option+Shift+K, bạn có thể nhập từ “TypeApple” – hoặc bất cứ thứ gì bạn đã thiết lập – và nó sẽ hoạt động.
Nguồn: Appleinsider