Những người dùng điện thoại iPhone lâu năm vẫn thường chuyển ảnh từ iPhone sang máy tính. Điều này giúp tối ưu không gian lưu trữ trong điện thoại. Qua đó giúp người dùng dư dung lượng để tải ứng dụng hoặc lưu trữ dữ liệu quan trọng khác. Đừng bỏ lỡ bài viết dưới đây nếu bạn chưa biết cách chuyển ảnh từ iPhone sang máy tính nhé!
Bạn đang đọc: Hướng dẫn 6 cách chuyển ảnh từ iPhone sang máy tính đơn giản nhất
Contents
- 1 1. Cách chuyển ảnh từ iPhone sang máy tính bằng Bluetooth
- 2 2. Cách chuyển hình ảnh từ iPhone sang máy tính bằng File Explorer
- 3 3. Cách chuyển ảnh từ điện thoại iPhone sang máy tính qua Windows Photos
- 4 4. Chuyển hình ảnh từ iPhone sang máy tính bằng iCloud Photos
- 5 5. Cách copy ảnh từ iPhone vào máy tính bằng iTools
- 6 6. Cách chuyển ảnh từ iPhone sang MacBook
- 7 7. Tổng kết
1. Cách chuyển ảnh từ iPhone sang máy tính bằng Bluetooth
Đây là một trong những cách phổ biến nhất thường được dùng để chuyển ảnh điện thoại sang máy tính. Tuy nhiên phải đến những dòng iPhone mới hiện nay, Apple mới cho phép kết nối Bluetooth từ điện thoại qua máy tính nhanh chóng như khi chuyển ảnh giữa hai chiếc điện thoại.

Cách chuyển ảnh từ iPhone sang máy tính cũng rất đơn giản. Bạn chỉ cần bật kết nối Bluetooth cho cả hai thiết bị. Sau đó nhập mã bảo mật một lần để kết nối hai máy lại với nhau. Sau đó tiến hành chuyển ảnh sang như đối với trường hợp hai chiếc điện thoại.
2. Cách chuyển hình ảnh từ iPhone sang máy tính bằng File Explorer
File Explorer hoàn toàn miễn phí là một cách chuyển hình ảnh từ iPhone sang máy tính hiệu quả. Thao tác sử dụng khá đơn giản và bạn có thể nhanh chóng xóa những bức ảnh mà mình không ưng ý. Hướng dẫn từng bước để chuyển hình ảnh như sau:
Bước 1: Sử dụng cáp Lightning để kết nối iPhone hoặc iPad với máy tính mà bạn muốn chuyển ảnh. Khi có thông báo xuất hiện, bạn bấm vào “Tin cậy”.
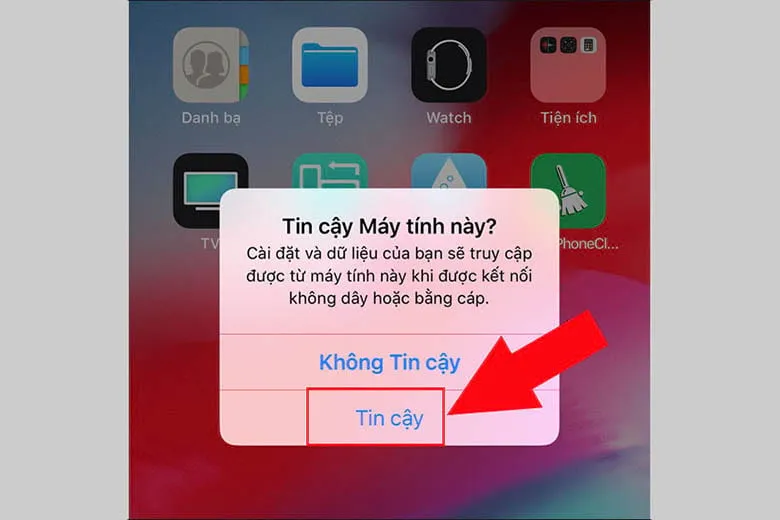
Bước 2: Mở máy tính, đến phần My Computer, sau đó bấm chọn biểu tượng Apple iPhone.
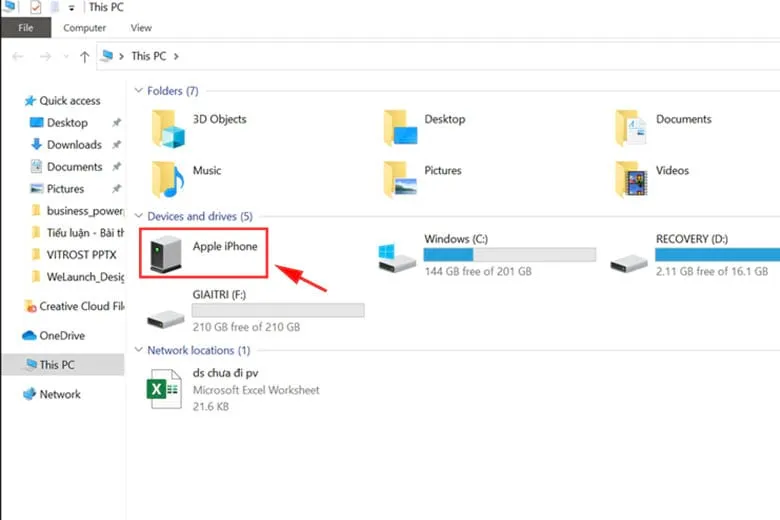
Bước 3: Tại đây sẽ xuất hiện một mục có tên Internal Storage, bạn bấm chọn mục đó.
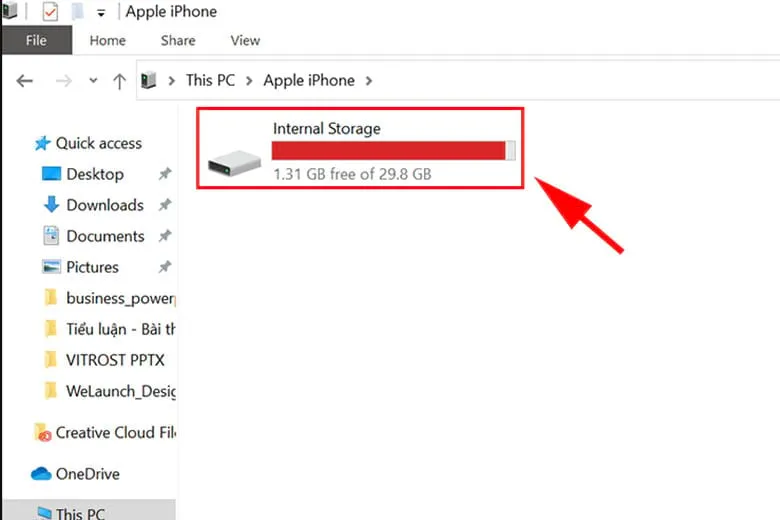
Bước 4: Sau đó, bạn tiếp tục nhìn thấy một thư mục có tên DCMI, bạn bấm DCMI.
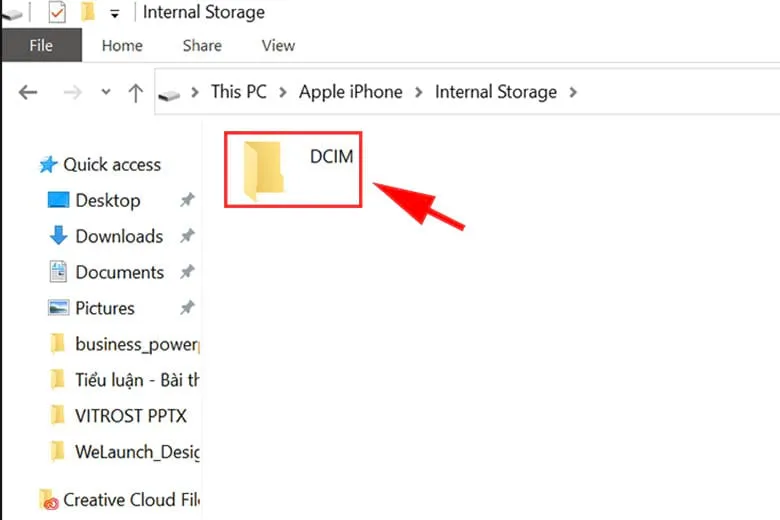
Bước 5: Tìm đến thư mục chứa ảnh mà bạn muốn sao chép sang máy tính. Bấm vào thư mục để kích hoạt.
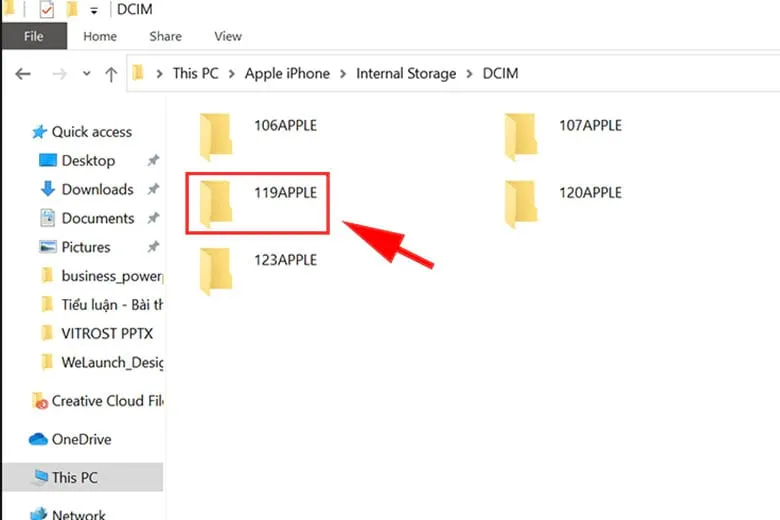
Bước 6: Tại đây, bạn chọn những ảnh mình muốn sao chép rồi bấm chuột phải và chọn Copy.
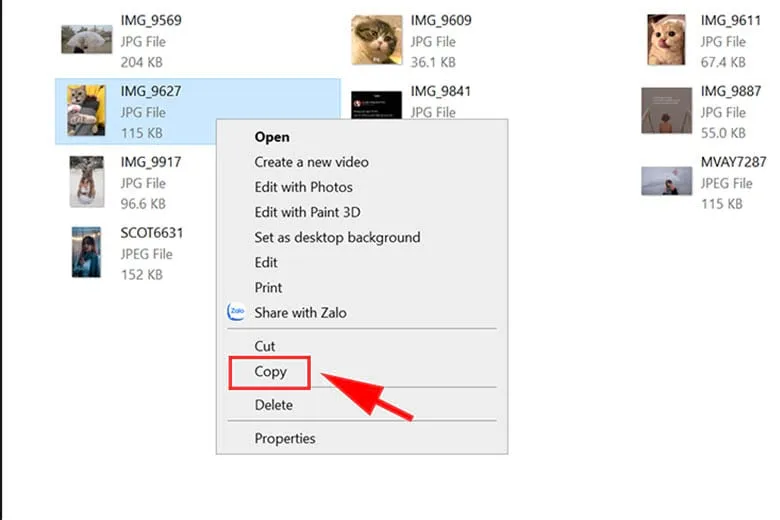
Bước 7: Tìm đến thư mục mà bạn muốn lưu ảnh trên máy tính, sau đó bấm chuột phải và chọn Paste.
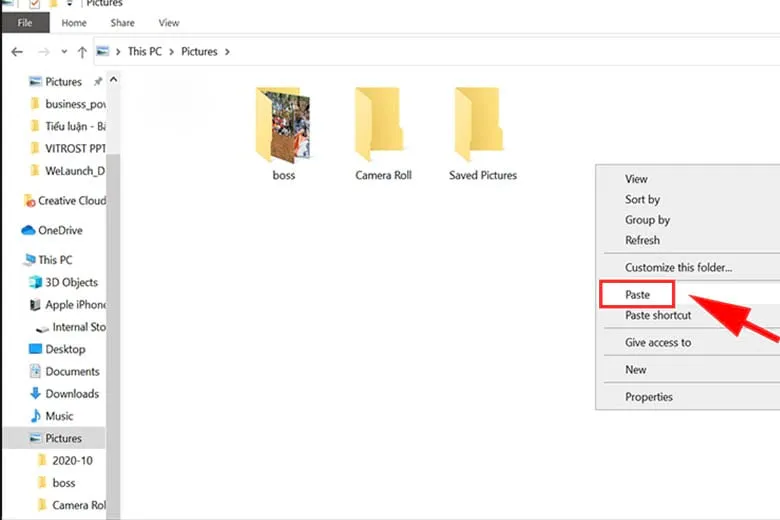
3. Cách chuyển ảnh từ điện thoại iPhone sang máy tính qua Windows Photos
Đây là cách chuyển ảnh từ iPhone sang máy tính Win 10 thông dụng. Người dùng có thể kết nối qua cổng USB để chuyển ảnh nhanh chóng. Từng bước thực hiện diễn ra như sau:
Bước 1: Sử dụng dây cáp để kết nối iPhone hoặc iPad qua cổng USB. Sau đó tìm kiếm ứng dụng Ảnh bằng cách gõ Photos trên thanh Search.
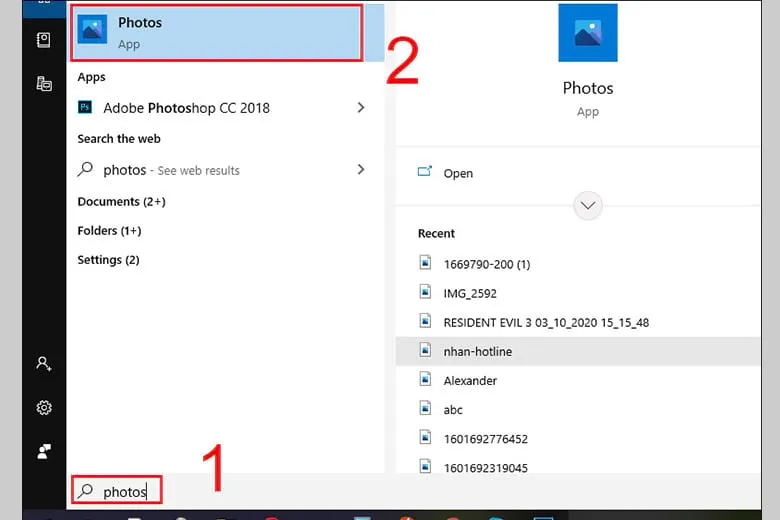
Bước 2: Ở góc trên bên phải màn hình, chọn Import, sau đó bấm tiếp From a USB device.
Tìm hiểu thêm: Hướng dẫn 10 Cách định giá số điện thoại, sim số đúng giá nhất hiện nay
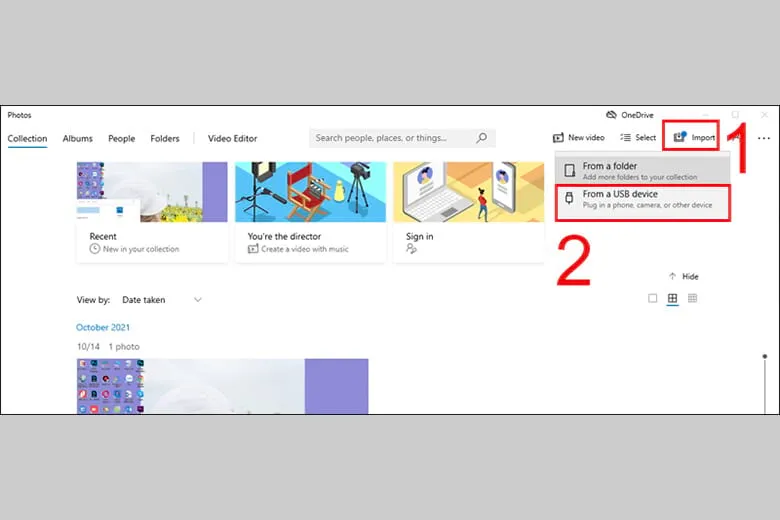
Bước 3: Chọn những hình ảnh mà bạn muốn chuyển từ iPhone qua máy tính, sau đó bấm Import selected.
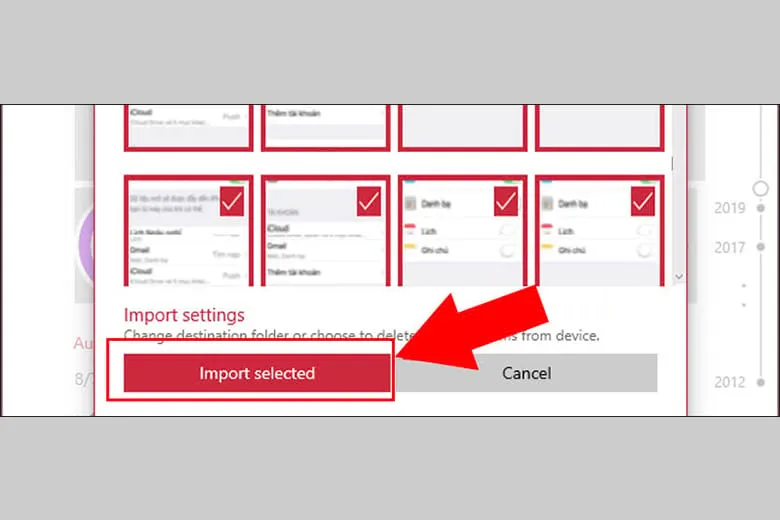
4. Chuyển hình ảnh từ iPhone sang máy tính bằng iCloud Photos
Không chỉ MacBook mà laptop Windows cũng hỗ trợ việc đồng bộ hình ảnh bằng iCloud. Tuy nhiên, mọi người cần phải sao lưu tất cả hình ảnh trong máy qua iCloud trước khi chuyển ảnh. Điều này giúp cách chuyển ảnh từ iPhone sang máy tính nhanh chóng và thành công 100%.
Hướng dẫn cách chuyển ảnh từ điện thoại iPhone sang máy tính như sau:
Bước 1: Truy cập vào trang web iCloud trên máy tính, sau đó nhập ID Apple và mật khẩu. Nếu iPhone yêu cầu xác thực hai yếu tố thì bạn bấm vào Cho phép. Sau đó trên màn hình điện thoại sẽ xuất hiện mã PIN bao gồm 6 chữ số. Bạn nhập chính xác dãy số này trên máy tính là được.
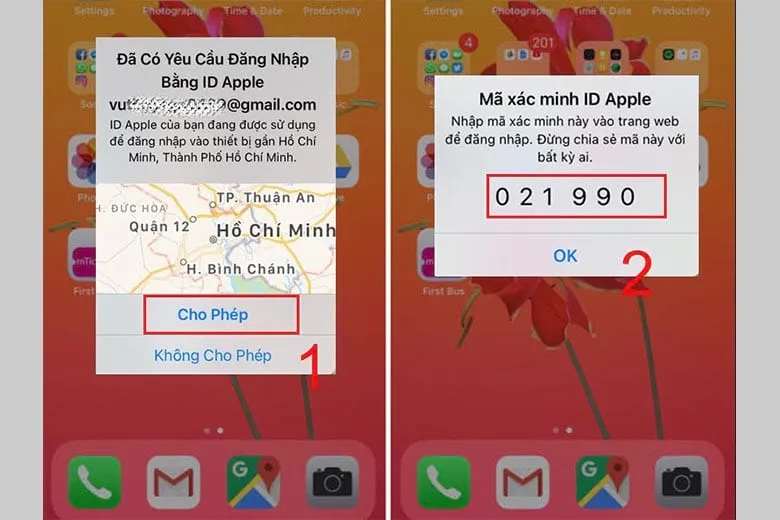
Bước 2: Lúc này trên màn hình sẽ xuất hiện giao diện iCloud. Bạn chọn mở ứng dụng Ảnh.
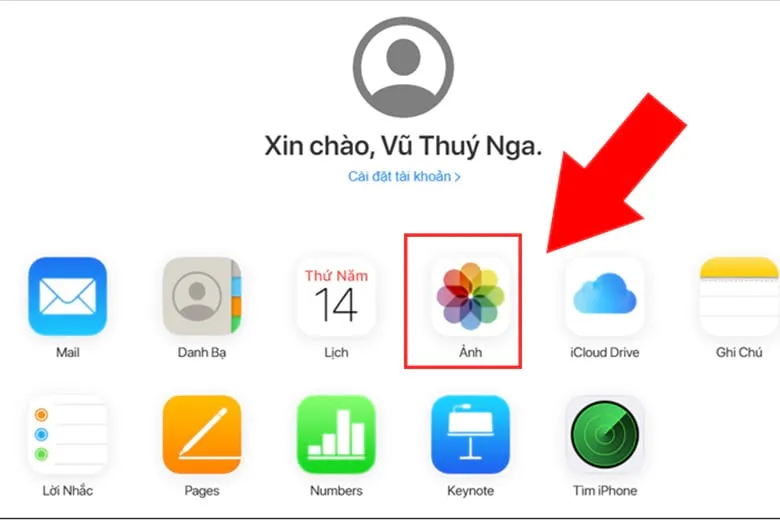
Bước 3: Chọn bất kỳ hình ảnh nào mà bạn muốn chuyển từ iPhone sang máy tính. Sau đó bấm vào biểu tượng đám mây có mũi tên hướng xuống để Tải xuống.
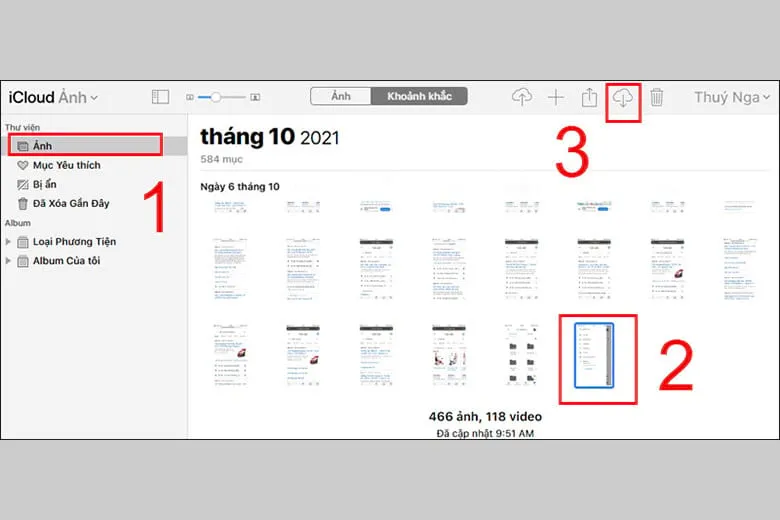
5. Cách copy ảnh từ iPhone vào máy tính bằng iTools
iTools là một chương trình quản lý chuyên dùng để đồng bộ các thiết bị iOS với laptop. Công cụ này có chức năng tương tự như iTunes nhưng dễ sử dụng hơn. Mọi người có thể dùng iTools để chuyển ảnh từ iPhone sang máy tính một cách nhanh chóng.
Hướng dẫn cách chuyển ảnh từ iPhone sang máy tính như sau:
Bước 1: Tải và cài đặt iTools vào trong máy tính.
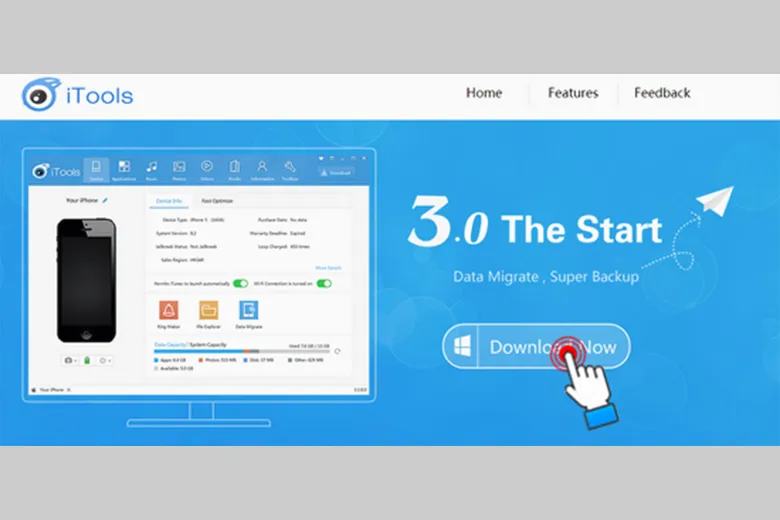
Bước 2: Mở iTools và kết nối iPhone với laptop. Khi giao diện hiển thị xuất hiện, bạn bấm chọn mục Photos.
Bước 3: Chọn Album, sau đó bấm tiếp Select All để chọn tất cả hình ảnh. Tiếp tục chọn Export và Sort by month để lưu hình ảnh thành các thư mục được phân chia theo ngày tháng.
Bước 4: Chọn thư mục cần lưu hình ảnh trong máy tính, sau đó bấm Select Folder để lưu ảnh vào trong thư mục.
Bước 5: Chờ quá trình lưu ảnh hoàn tất.
6. Cách chuyển ảnh từ iPhone sang MacBook
Đối với trường hợp sử dụng MacBook, cách chuyển ảnh từ iPhone sang máy tính cũng đơn giản như cách chuyển từ Android sang iPhone. Tuy nhiên, bạn cần đảm bảo cả hai thiết bị đều đang kết nối WiFi và AirDrop. Sau đó, mỗi người có thể thực hiện với hướng dẫn chuyển ảnh như bên dưới:
Bước 1: Trên giao diện MacBook, chọn Finder và chọn AirDrop, sau đó nhấn Finder.
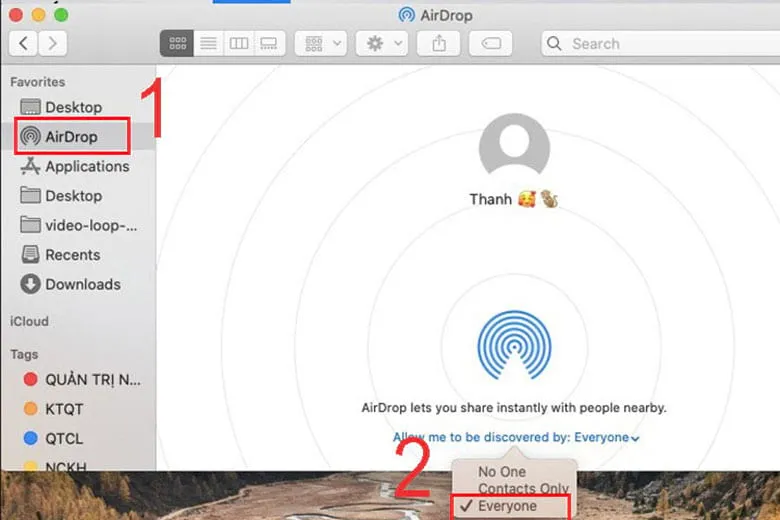
Bước 2: Ở mục Cài đặt trên điện thoại, bạn chọn Cài đặt chung, sau đó bấm AirDrop. Tiếp tục chọn Mọi người.
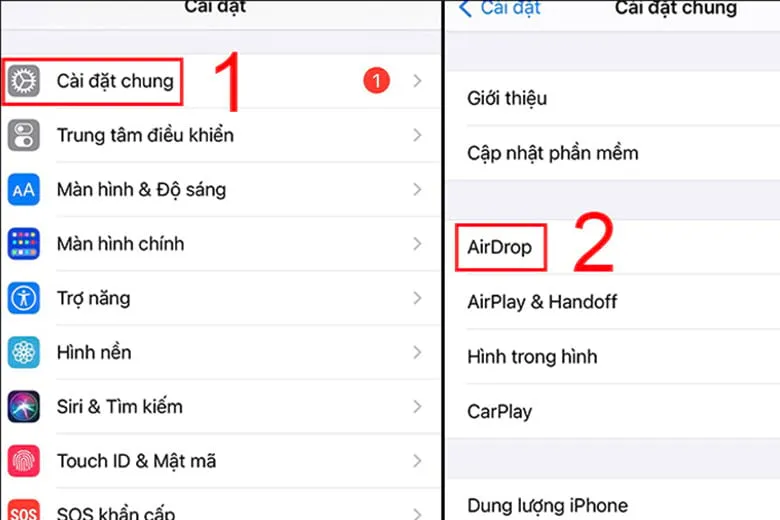
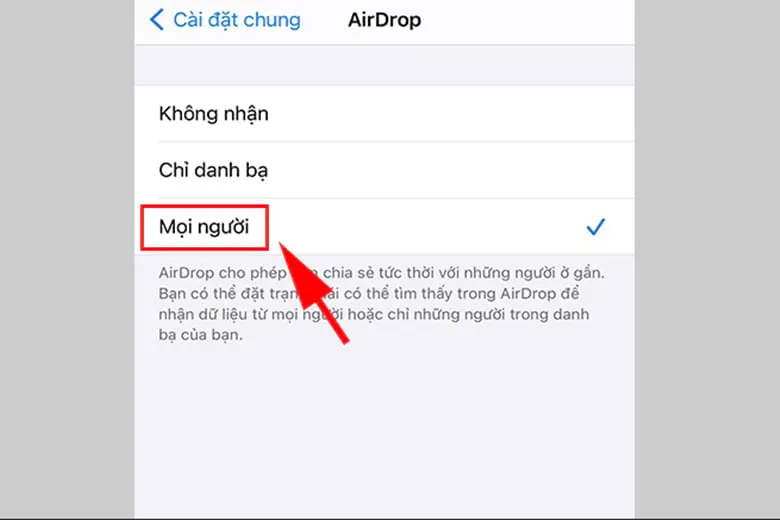
Bước 3: Cách chuyển ảnh từ iPhone sang máy tính, bạn vào thư mục ảnh rồi chọn những hình ảnh muốn sao chép. Sau đó bấm vào biểu tượng Chia sẻ và chọn AirDrop.
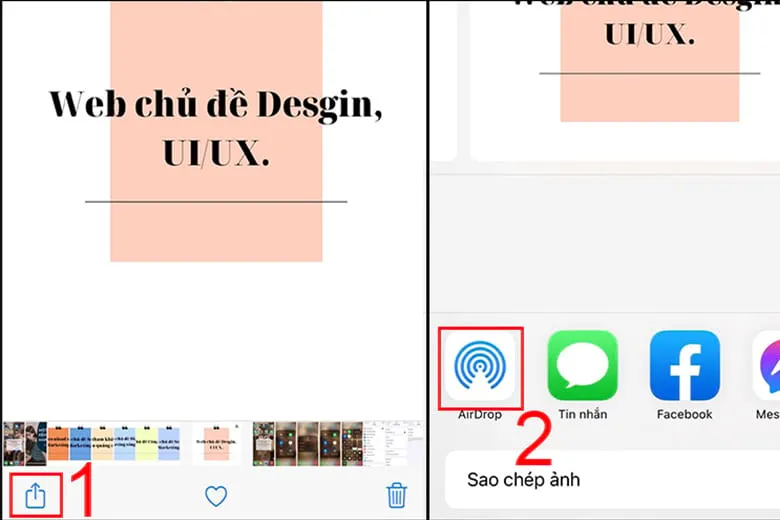
>>>>>Xem thêm: Bỏ túi bí kíp sạc pin điện thoại đúng cách, an toàn, kéo dài tuổi thọ pin
7. Tổng kết
Vậy là mình đã hoàn tất chia sẻ 6 cách chuyển ảnh từ iPhone sang máy tính thành công 100%. Mọi người có thể lựa chọn cách phù hợp và thuận tiện nhất với bản thân.
Đừng quên tiếp tục theo dõi dchannel tại Suachuadienthoai.edu.vn để được cập nhật liên tục những thông tin mới nhất trong lĩnh vực công nghệ mỗi ngày. Cảm ơn bạn đã quan tâm bài viết lần này của mình.
