Contents
- 1 Windows 11 đã chính thức phát hành cho các laptop chạy Windows 10 tương thích. Việc cập nhật diễn ra nhanh chóng và hệ điều hành mới mang nhiều tiện ích mới và giao diện được cải tiến mới hoàn toàn. Để dễ dàng làm chủ Windows 11, hãy cùng bài viết điểm qua các thủ thuật cực hay dưới đây nhé.
- 1.1 Tìm hiểu sơ về Windows 11 – hệ điều hành sinh ra dành cho laptop
- 1.2 Dời Start Menu sang góc trái màn hình laptop
- 1.3 Chế độ Dark mode và giao diện trên laptop chạy Windows 11
- 1.4 Desktop ảo trên laptop quản lý thuận tiện hơn
- 1.5 Windows Snap mới trên laptop – tính năng đáng giá trên Windows 11
- 1.6 Tổng kết
Windows 11 đã chính thức phát hành cho các laptop chạy Windows 10 tương thích. Việc cập nhật diễn ra nhanh chóng và hệ điều hành mới mang nhiều tiện ích mới và giao diện được cải tiến mới hoàn toàn. Để dễ dàng làm chủ Windows 11, hãy cùng bài viết điểm qua các thủ thuật cực hay dưới đây nhé.
Tìm hiểu sơ về Windows 11 – hệ điều hành sinh ra dành cho laptop
Trong phiên bản Windows 11 mới, Microsoft đã đề cao hiệu xuất xử lý tiết kiệm tài nguyên hơn, cũng như tiết kiệm năng lượng hơn, khiến việc sử dụng Windows trên các laptop cấu hình cao lẫn laptop giá rẻ đều trở nên mượt mà hơn, ưu tiên các tiến trình quan trọng và giảm các tác vụ chạy nền. Việc quản lý đa nhiệm thông minh và tiến trình nhẹ hơn cũng giúp laptop của bạn tiết kiệm pin hơn, nên có thể nói Windows chính là hệ điều hành sinh ra để dành cho laptop.
Bạn đang đọc: Các thủ thuật làm việc hiệu quả dành cho laptop chạy Windows 11 vừa được Microsoft phát hành

Windows 11 cũng mang lại giao diện mới hoàn toàn như: Start Menu mới đơn giản hơn, bỏ đi Live tiles đã cũ trên Windows 8 và Windows 10, thanh taskbar làm việc kiểu mới, desktop ảo thông minh hơn,… vì vậy để làm việc hiệu quả hơn người dùng cũng cần làm quen với các thủ thuật mới để tận dụng tốt chiếc laptop của mình.
>>>Xem thêm: Top 7 phần mềm Auto Click nhấp chuột tự động cho PC, máy tính, laptop
Dời Start Menu sang góc trái màn hình laptop
Nếu bạn không quen với việc để nút Start, Start Menu hay cả thanh taskbar ở giữa màn hình laptop, bạn có thể di chuyển nó về góc trái tương tự như cách bản Windows trước. Cách làm rất dễ:
Bước 1: Trên màn hình chính của laptop, bấm phím phải chuột vào Taskbar > Taskbar settings.
Bước 2: Chọn mục Taskbar behaviors > Taskbar alignment > chọn Left: Start Menu sẽ được đưa về phía bên trái màn hình laptop như các bản Windows cũ.
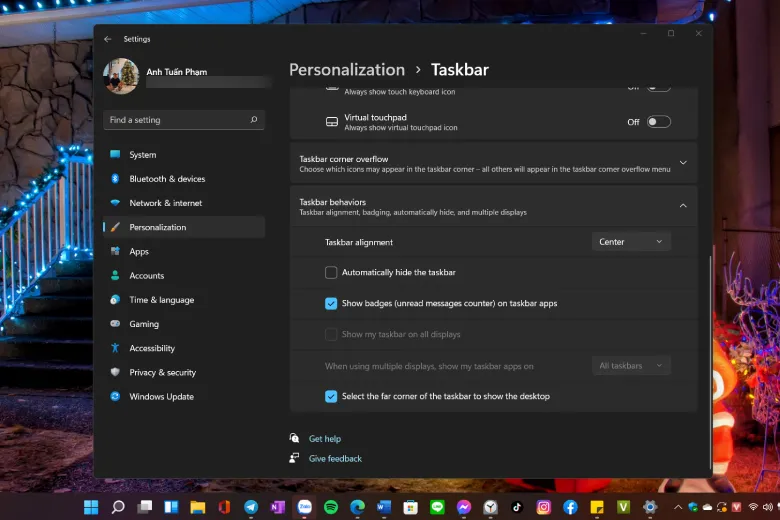
Trong này cũng có tùy chọn cho người dùng để tự động ẩn taskbar ở mục Automatically hide taskbar. Nếu máy bạn bị mất tính năng click chuột vô góc dưới bên phải của taskbar để về lại màn hình Desktop, bạn có thể kích hoạt lại cũng bằng cách vào Taskbar > Taskbar settings > Taskbar behaviors > chọn vào ô “Select the far corner…”
Chế độ Dark mode và giao diện trên laptop chạy Windows 11
Các bạn vào Settings > Personalization > Color > trong đây có dòng “Choose your mode”, bạn có thể chọn Light hoặc Dark. Mặc định sau khi cài xong thì Windows 11 chạy Light Mode, nhưng bạn cũng nên chuyển sang Dark mode để tìm cho mình chế độ màn hình phù hợp.
Tìm hiểu thêm: Cách kiểm tra đồng hồ Garmin chính hãng cực dễ cho người mới
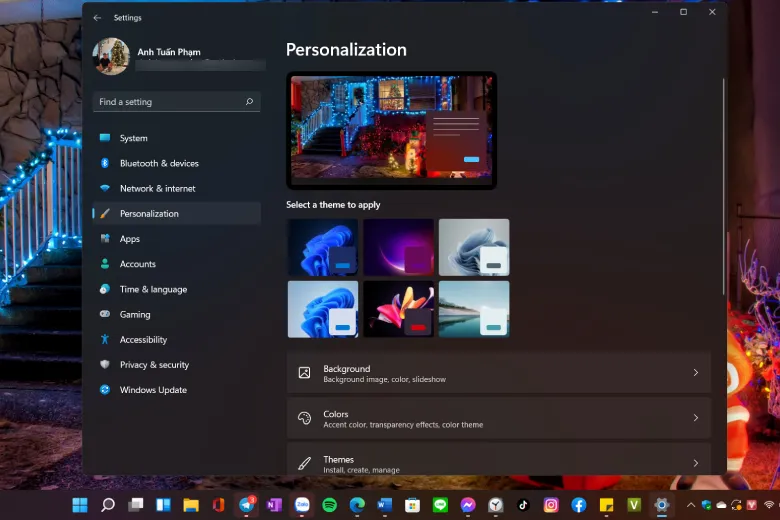
Trong mục Personalization, Microsoft cũng bổ sung các theme mới mà theo họ là được thiết kế rất kĩ, từ âm thanh, hình nền cho đến màu sắc đều được lựa chọn cẩn thận để bạn có cảm giác thoải mái nhất có thể. Giao diện Light mode sẽ có âm thanh khác với giao diện Dark mode ban đêm, bạn sẽ tự do lựa chọn nhiều giao diện hơn nữa từ kho Microsoft Store.
Desktop ảo trên laptop quản lý thuận tiện hơn
Virtual Desktop thật ra đã có từ Windows 10, nhưng trên Windows 11 Microsoft đã tăng trải nghiệm của tính năng này, việc tạo, quản lý màn hình Desktop ảo giờ đây dễ dàng hơn chỉ với một nút bấm bên cạnh Start Menu trên Windows 11.
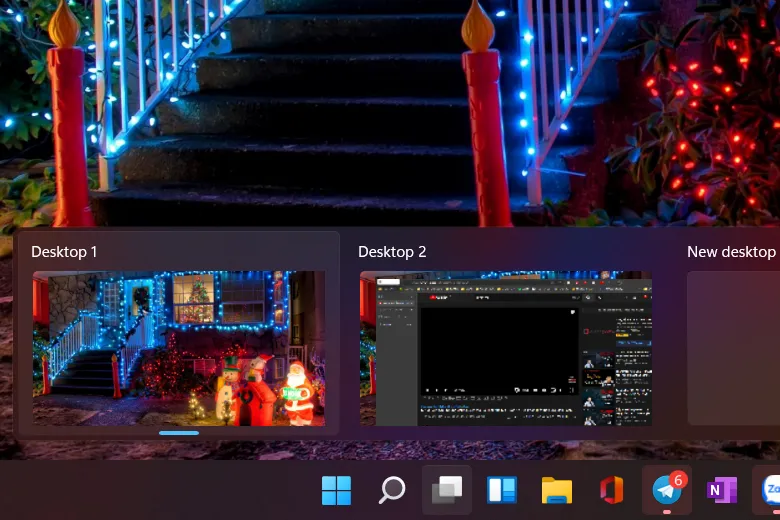
Với desktop ảo thì bạn sẽ dễ dàng quản lý công việc hơn, màn hình công việc và các ứng dụng cá nhân sẽ được tách biệt thay vì nằm chung một màn hình như trước.
Windows Snap mới trên laptop – tính năng đáng giá trên Windows 11
Khi bạn rê chuột lên nút Maximize của cửa sổ, bạn sẽ thấy một menu như hình dưới. Bạn có thể chọn bố cục để “snap” cửa sổ rất nhanh, bố trí layout nhiều cửa sổ gọn gàng, không phải kéo cửa sổ đi như phiên bản cũ. Tùy theo kích thước màn hình mà những bố cục gợi ý sẽ khác nhau, ví dụ trên laptop sẽ khác trên màn hình 27″ 4K. Trên màn hình to thì sẽ càng có nhiều bố cục hơn để người dùng lựa chọn.
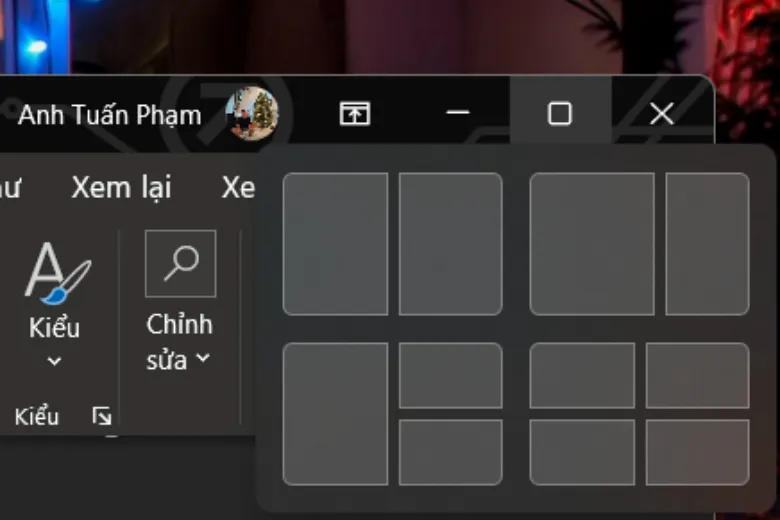
>>>>>Xem thêm: Hướng dẫn 6 cách chuyển ảnh từ iPhone sang máy tính đơn giản nhất
Tính năng Snap mới cũng hỗ trợ ghi nhớ các cửa sổ ứng dụng chạy chung với nhau khi bạn xuất ra màn hình bên ngoài hoặc máy chiếu.
Tổng kết
Trên đây là những thủ thuật đơn giản để bạn có thể làm chủ và kiểm soát Microsoft Windows 11 tốt hơn, làm việc hiệu quả hơn trên laptop của mình. Việc thay đổi hoàn toàn giao diện mới chính là canh bạc lớn nhất mà Microsoft từng làm đối với hệ điều hành này, sẽ có nhiều bài viết khác đi sâu hơn chi tiết về những thay đổi trên hệ điều hành này, các bạn đón đọc và để lại bình luận của mình bên dưới nhé.
