Contents
- 1 1. Hướng dẫn 8 cách chụp màn hình máy tính HP Win 7, Win 10, Win 11 đơn giản nhất
- 1.1 1.1 Cách chụp màn hình máy tính HP bằng phím Print Screen
- 1.2 1.2 Cách chụp màn hình máy tính HP tự động lưu
- 1.3 1.3 Chụp màn hình HP chứa con trỏ chuột
- 1.4 1.4 Cách chụp màn hình 1 cửa sổ bất kỳ trên máy tính HP
- 1.5 1.5 Cách Dùng Snipping Tool chụp màn hình máy tính HP
- 1.6 1.6 Cách sử dụng phần mềm Lightshot
- 1.7 1.7 Cách sử dụng phần mềm PicPick
- 1.8 1.8 Cách sử dụng phần mềm Skitch
- 2 2. Cách sửa lỗi khi không chụp màn hình máy tính HP
- 3 3. Tổng kết
1. Hướng dẫn 8 cách chụp màn hình máy tính HP Win 7, Win 10, Win 11 đơn giản nhất
Có nhiều cách chụp ảnh màn hình máy tính HP dành cho Win 7, Win 10 và Win 11 rất đơn giản nhưng không phải ai cũng biết.
Bạn đang đọc: 8 cách chụp màn hình máy tính HP đơn giản và nhanh nhất hiện nay
Sau đây là hướng dẫn chi tiết 8 cách chụp màn hình máy tính HP dễ thực hiện nhất.
1.1 Cách chụp màn hình máy tính HP bằng phím Print Screen
Phím Print Screen là một công cụ hữu ích đặc biệt trong cách chụp màn hình máy tính HP. Bạn có thể làm theo hướng dẫn sau đây:
Bước 1: Ấn phím Print Screen ở góc bên phải bàn phím để chụp màn hình máy tính HP.
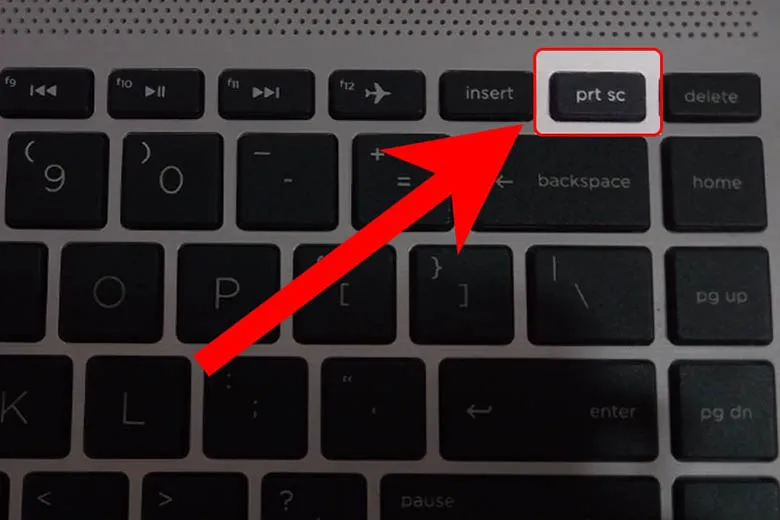
Lưu ý: Tùy theo dòng máy mà phím có thể được viết tắt thành nhiều dạng khác nhau như Prt Sc, Prt Scr, hay được thay bằng phím PS.
Bước 2: Bấm tổ hợp phím Windows + S để mở cửa sổ Search > Bạn tìm mở ứng dụng Paint
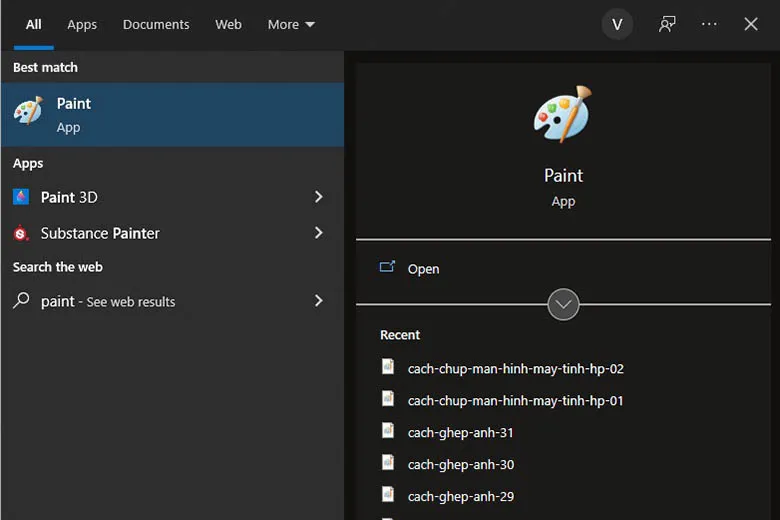
Bước 3: Tại giao diện chính hiện lên, bạn có thể bấm công cụ Paste hoặc tổ hợp phím Ctrl + V để dán ảnh màn hình vừa chụp được.
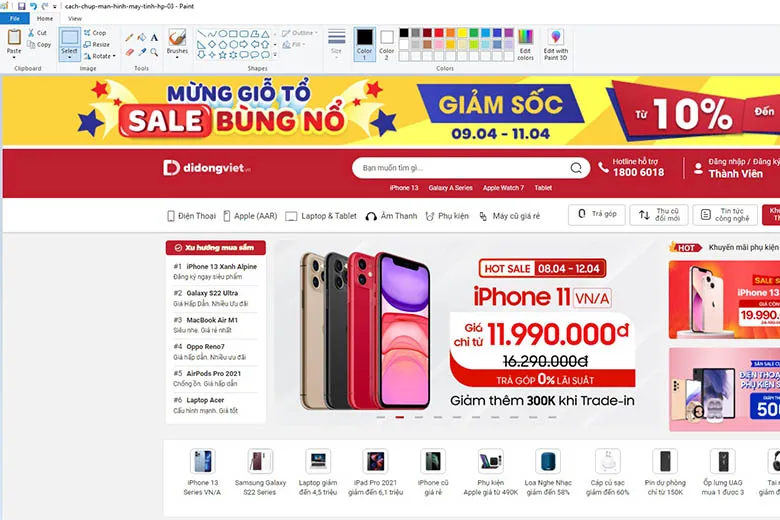
Bước 4: Vào File và chọn Save để lưu ảnh.
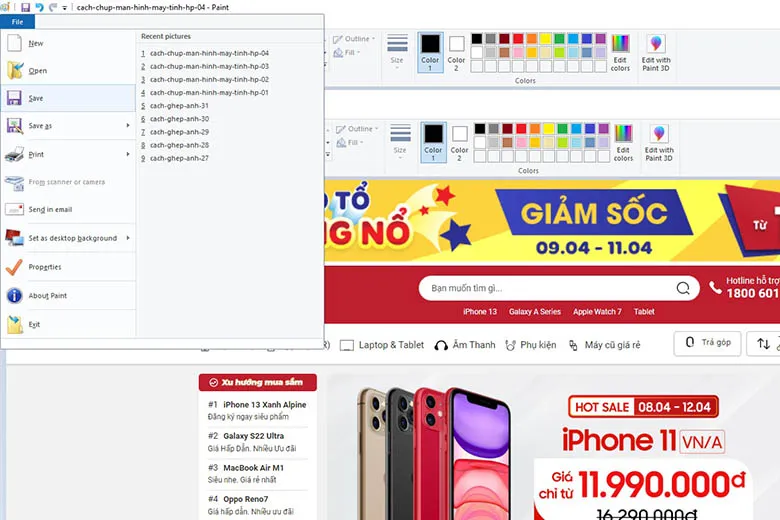
Tại đây, người dùng có thể lựa chọn nhiều định dạng ảnh khác nhau như PNG, JPEG, GIF…
1.2 Cách chụp màn hình máy tính HP tự động lưu
Để thao tác nhanh hơn, bạn có thể thực hiện cách chụp màn hình máy tính HP tự động lưu.
Cách chụp màn hình trên máy tính HP như sau:
– Bấm tổ hợp phím Windows + Print Screen để chụp màn hình laptop HP
– Hoặc nếu trên Print Screen có chữ hay ký tự nào khác đi kèm thì bạn bấm tổ hợp Windows + Fn + Print Screen để chụp lại ảnh màn hình tự lưu.
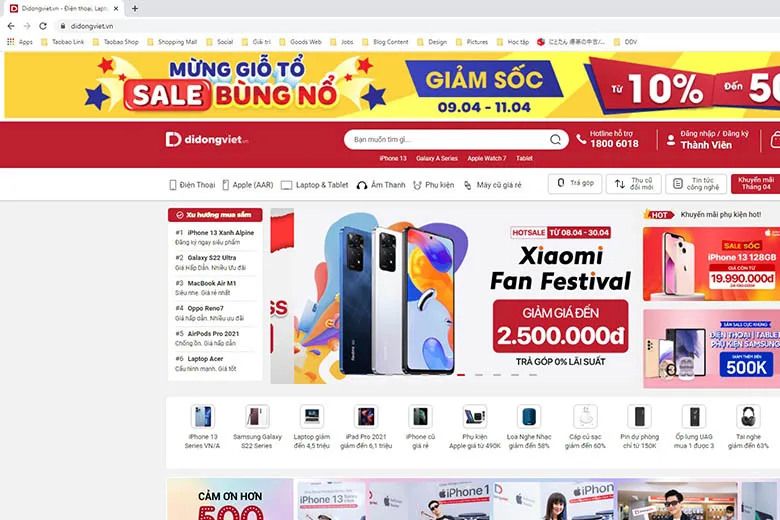
Cách mở và xem ảnh chụp màn hình
Sau khi đã chụp màn hình thành công, bạn thực hiện những thao tác sau để mở ảnh chụp:
Bước 1: Bạn vào My Computer (Hoặc This PC) > Mở thư mục File Explorer (Thao tác nhanh với Windows + E)
Bước 2: Chọn Pictures > Chọn tiếp Screenshots.
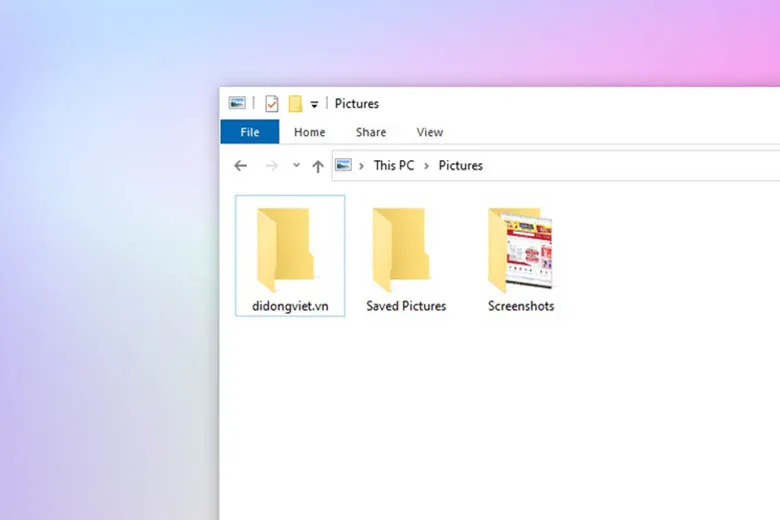
Đây là nơi lưu lại tất cả những ảnh chụp màn hình bạn chụp được từ thao tác chụp màn hình máy tính HP tự động lưu.
1.3 Chụp màn hình HP chứa con trỏ chuột
Bước 1: Bấm tổ hợp Windows + S và tìm kiếm Steps Recorder
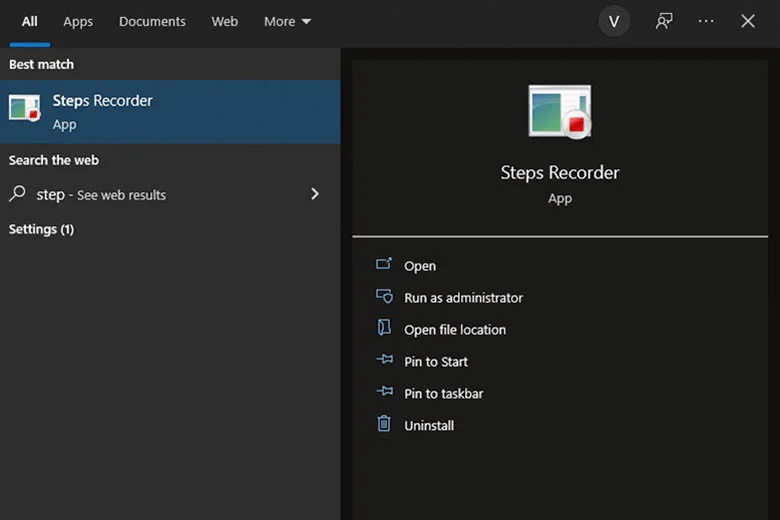
Bước 2: Nhấn Start Record để bắt đầu chụp màn hình theo các bước mà bạn mong muốn
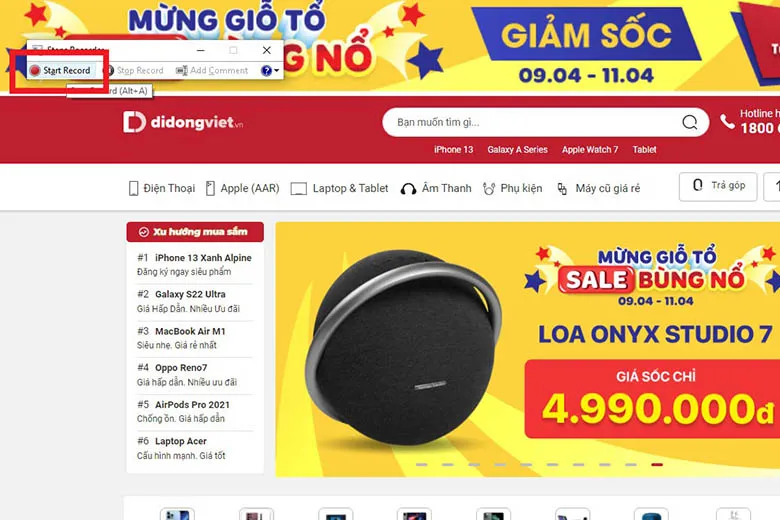
Bước 3: Nhấn Stop Record sau khi đã chụp màn hình máy tính HP xong
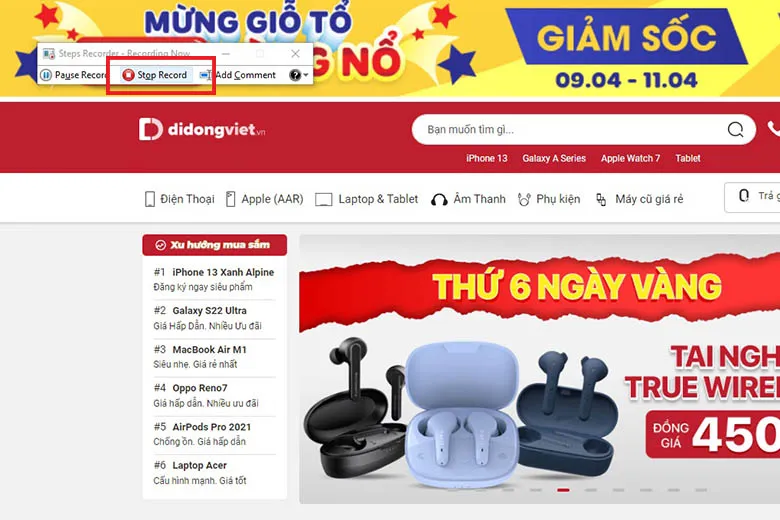
Bước 4: Tất cả hình ảnh được chụp cùng con trỏ chuột sẽ được hiện lên khi bạn mở rộng cửa sổ Steps Recorder
Tìm hiểu thêm: Cách chèn logo Apple ‘táo khuyết’ trên Mac, iPhone và iPad
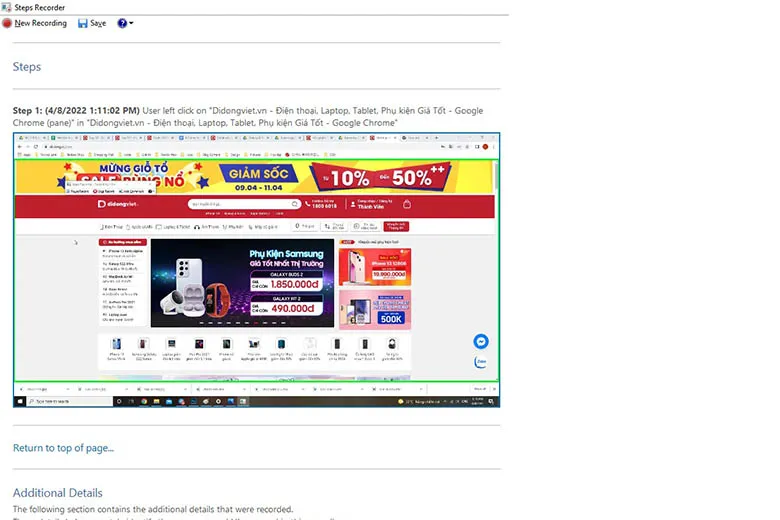
Bước 5: Ấn chọn Save hoặc bạn cũng có thể thao tác nhanh với tổ hợp phím Alt + V để lưu tất cả ảnh.
1.4 Cách chụp màn hình 1 cửa sổ bất kỳ trên máy tính HP
Cách chụp màn hình máy tính HP này hỗ trợ bạn chụp 1 cửa sổ bất kỳ đang mở mà không cần lấy toàn bộ màn hình. Cách thực hiện đơn giản như sau:
Bước 1: Bấm tổ hợp phím Alt + Print Screen (hoặc Prt Scr) để chụp ảnh cửa sổ bất kỳ
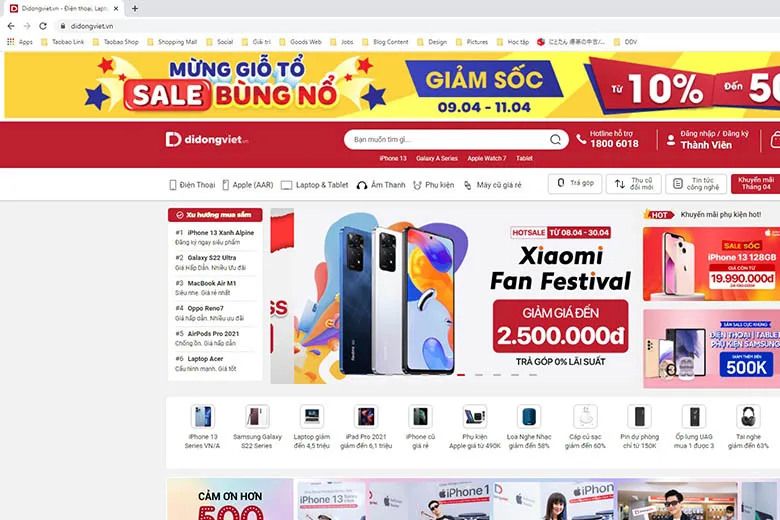
Bước 2: Dán ảnh chụp màn hình vào Paint và chọn Save để lưu lại
1.5 Cách Dùng Snipping Tool chụp màn hình máy tính HP
Snipping Tool là công cụ hỗ trợ chụp màn hình với nhiều tùy chọn và các tính năng đi kèm vô cùng hữu dụng mà ít ai biết đến. Bạn có thể sử dụng Snipping Tool trong việc chụp màn hình máy tính HP một cách đơn giản như sau:
Bước 1: Bấm tổ hợp Windows + S và tìm kiếm công cụ Snipping Tool
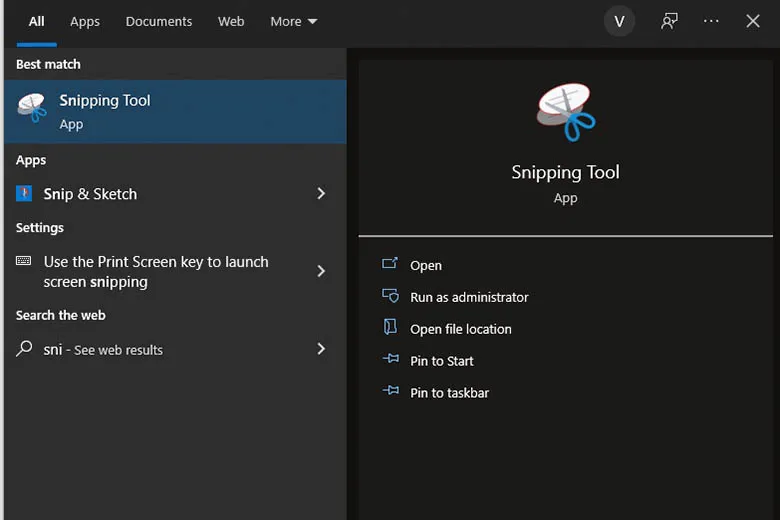
Bước 2: Chọn Mode để lựa chọn chế độ chụp màn hình theo ý thích cũa bạn. Trong đó bao gồm:
- Free-form Snip: Chụp ảnh tự do bằng cách khoanh lên màn hình
- Rectangular Snip: Chụp ảnh theo khung chữ nhật
- Window Snip: Chụp 1 cửa sổ đang mở
- Full-screen Snip: Chụp toàn bộ màn hình máy tính HP
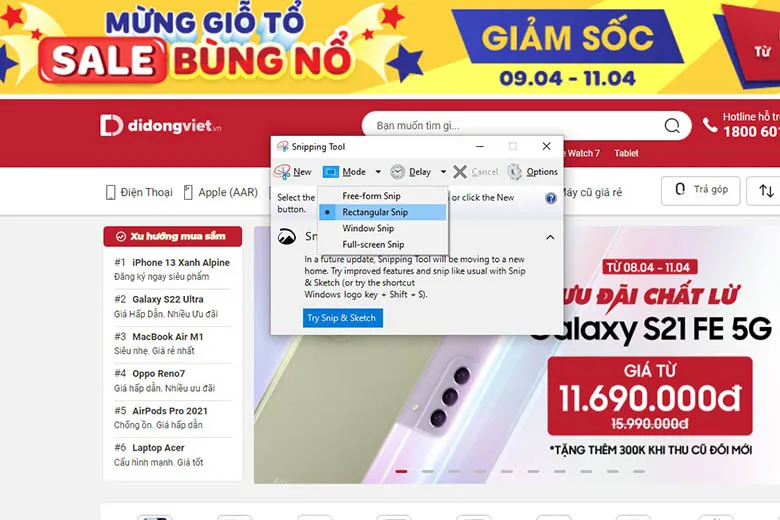
Bước 3: Nếu bạn muốn trang trí thêm viền ngoài cho hình ảnh, bạn hãy chọn Options > Chọn Ink Color và chọn màu cho viền ngoài (Màu đỏ là mặc định, bạn có thể thay đổi theo ý thích)
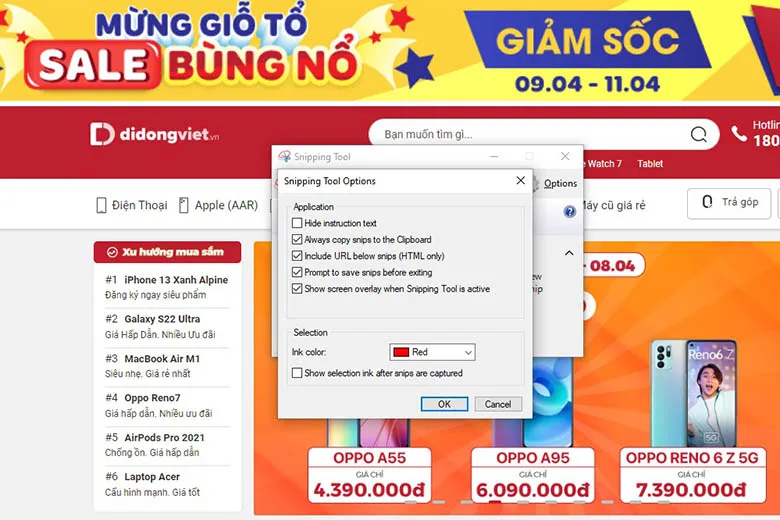
Bước 4: Bấm chọn New để bắt đầu chụp ảnh màn hình máy tính HP > Bạn có thể nhấn và kéo thả chuột để cắt ảnh như mong muốn
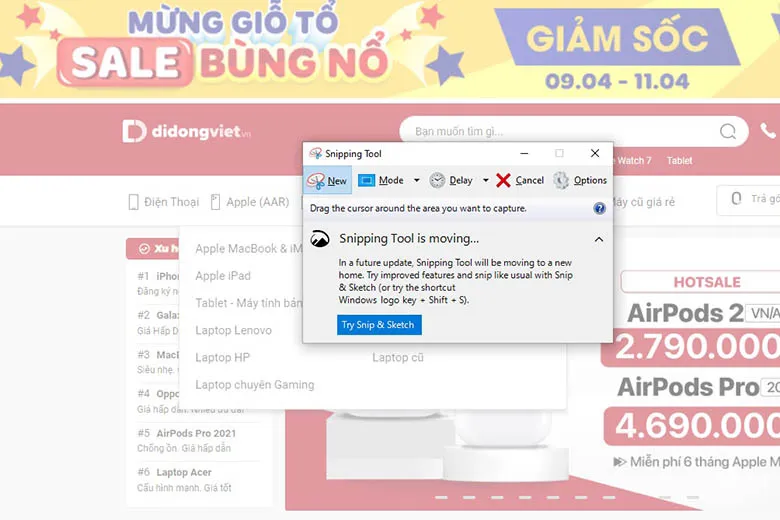
Bước 5: Vào File và chọn Save As hoặc thao tác nhanh với Ctrl + S để lưu lại ảnh.
1.6 Cách sử dụng phần mềm Lightshot
Lightshot là một trong những phần mềm cho phép chụp ảnh màn hình máy tính miễn phí hiện nay với các thao tác cực kỳ đơn giản. Bên cạnh đó, sau khi chụp ảnh màn hình xong bạn còn có thể chỉnh sửa ảnh với bộ công cụ chuyên nghiệp đi kèm.

Một vài tính năng nổi bật:
- Chụp được các cửa sổ đang hiển thị trên màn hình
- Chỉnh sửa ảnh chụp dễ dàng với bộ công cụ chuyên nghiệp
- Có thể tìm kiếm bằng hình ảnh trên Google một cách tiện lợi
- Dễ dàng chia sẻ hình ảnh vừa chụp
- Dễ dàng sao lưu hình ảnh về thiết bị
Tải LightShot về cho máy tính tại đây.
1.7 Cách sử dụng phần mềm PicPick
PicPick là phần mềm cho phép người dùng chụp ảnh màn hình laptop một cách đơn giản với giao diện trực quan.
Một vài tính năng nổi bật:
- Hình ảnh chụp được có thể được chia sẻ trực tiếp lên các mạng xã hội
- Tích hợp công cụ chụp màn hình nhanh chóng và trình chỉnh sửa ảnh đơn giản, dễ thao tác
- Có thể nhập văn bản cũng như sử dụng các phím tắt một cách linh hoạt
- Có sẵn phiên bản miễn phí dành cho Windows
1.8 Cách sử dụng phần mềm Skitch
Skitch là phần mềm cho phép người dùng chụp màn hình đồng thời ghi chú vào ảnh để truyền đạt các ý tưởng một cách nhanh chóng. Đây cũng là một cách chụp màn hình máy tính HP được nhiều người sử dụng. Phần mềm có hỗ trợ ngôn ngữ Tiếng Việt để bạn dễ dàng sử dụng hơn.
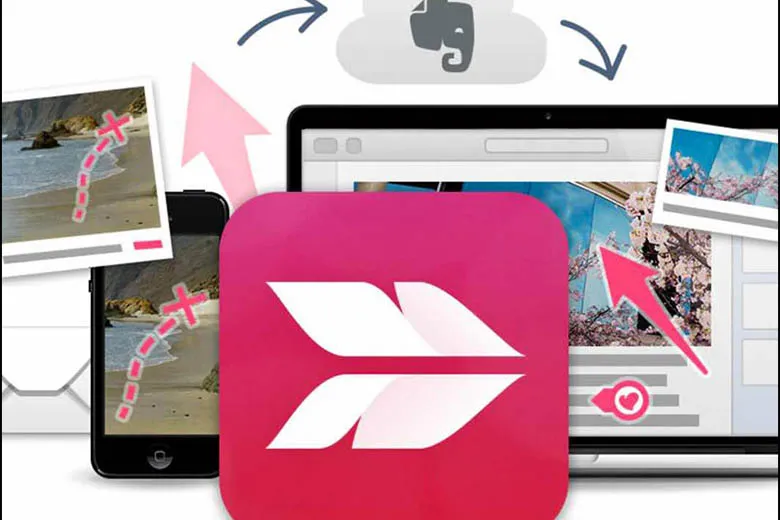
Một vài tính năng nổi bật:
- Phần mềm có cả phiên bản cho điện thoại và laptop
- Thanh công cụ có ký hiệu rõ ràng, trực quan, dễ thao tác
- Dễ dàng thêm chú thích vào ảnh chụp màn hình máy tính
- Chia sẻ ảnh chụp qua email và các trang mạng xã hội (như Facebook, Instagram, Zalo, …)
2. Cách sửa lỗi khi không chụp màn hình máy tính HP
Nếu đã thông thạo 8 cách chụp màn hình máy tính HP trên đây nhưng đôi khi bạn lại gặp lỗi không thể chụp màn hình được thì một vài giải pháp sau đây sẽ giúp ích cho bạn:
- Khởi động lại thiết bị
- Thử với bàn phím khác
- Vệ sinh bàn phím
- Tắt hết các chương trình đang chạy
- Dùng tổ hợp phím thay cho nút Print Screen
- Cập nhật driver bàn phím
- Dùng Registry
- Dùng đến các phần mềm hỗ trợ chụp ảnh
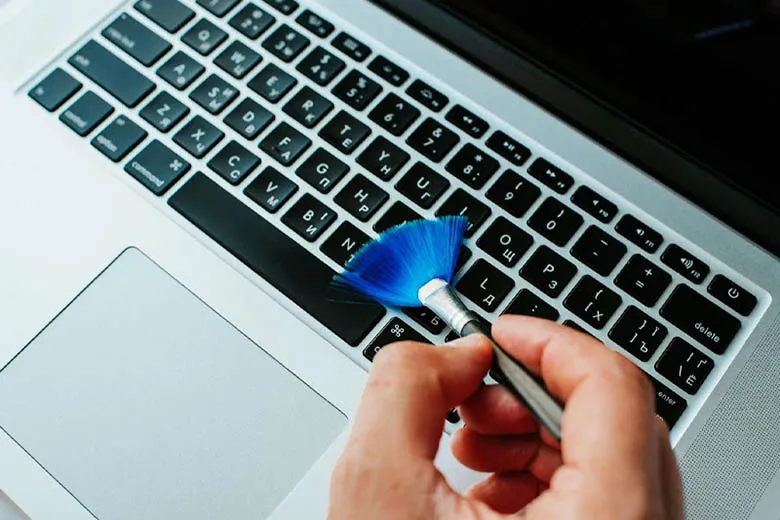
>>>>>Xem thêm: Hướng dẫn 5 Cách chụp màn hình Galaxy Z Flip3 đơn giản nhất
3. Tổng kết
Vậy là chúng ta đã điểm qua 8 cách chụp màn hình máy tính HP thông dụng, dễ thực hiện nhất hiện nay. Hi vọng bài viết này đã cung cấp cho bạn những thông tin hữu ích.
Ngoài ra, bạn cũng có thể theo dõi những tin tức công nghệ hấp dẫn khác được cập nhật trong những bài viết tiếp theo của Suachuadienthoai.edu.vn.
