Nếu bạn là người dùng Window lâu năm và chỉ mới bắt đầu sử dụng MacBook thì việc tắt thiết bị sẽ có chút lạ lẫm với người dùng mới. Hãy cùng bài viết tìm hiểu qua các cách tắt MacBook nhanh chóng cho người mới hay khi máy bị đơ đứng dưới đây nhé.
Bạn đang đọc: 5 Cách tắt MacBook, buộc tắt MacBook khi máy bị đơ đơn giản nhất
Contents
1. Cách Tắt MacBook thông qua Menu mặc định
Cách tắt MacBook thông qua menu mặc định, có thể thực hiện các bước đơn giản sau:
Bước 1: Để tắt MacBook, hãy nhấp vào biểu tượng Apple ở góc trên cùng bên trái màn hình. Một menu xổ xuống sẽ hiện ra bạn sẽ có 2 tùy chọn sau:
- Chọn Tắt máy: Trong menu xổ xuống, hãy di chuột đến tùy chọn Tắt máy và nhấp vào đó. MacBook sẽ bắt đầu quá trình tắt dần và sau đó sẽ ngừng hoạt động.
- Khởi động lại: Nếu bạn chỉ muốn khởi động lại MacBook thay vì tắt hoàn toàn, trong menu xổ xuống, hãy chọn Khởi động lại MacBook sẽ tự động khởi động lại và bắt đầu quá trình khởi động mới.
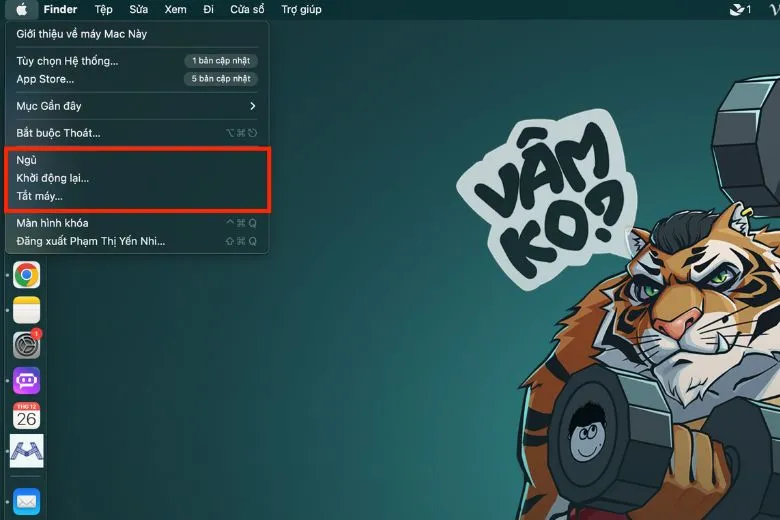
Dùng menu mặc định của MacBook để tắt hoặc khởi động lại là một cách thuận tiện và đơn giản để điều khiển máy tính của bạn. Bằng cách thực hiện các bước trên, bạn có thể tắt máy hoặc khởi động lại MacBook một cách dễ dàng.
2. Cách tắt MacBook bằng phím nguồn
Bên cạnh việc sử dụng menu, bạn cũng có thể tắt máy tính bằng cách sử dụng phím nguồn trên MacBook. Cách tắt MacBook bằng phím nguồn đơn giản như sau:
Bước 1: Để tắt MacBook bạn hãy nhấn và giữ nút nguồn trong vài giây cho đến khi xuất hiện một hộp thoại mới
Bước 2: Sau đó bạn hãy chọn vào mục Shut Down, lúc này bạn sẽ thấy các tùy chọn như Shut Down (tắt máy) hoặc Restart (khởi động lại). Hãy di chuột hoặc sử dụng các phím mũi tên để chọn tùy chọn mong muốn và sau đó nhấn Enter để xác nhận.
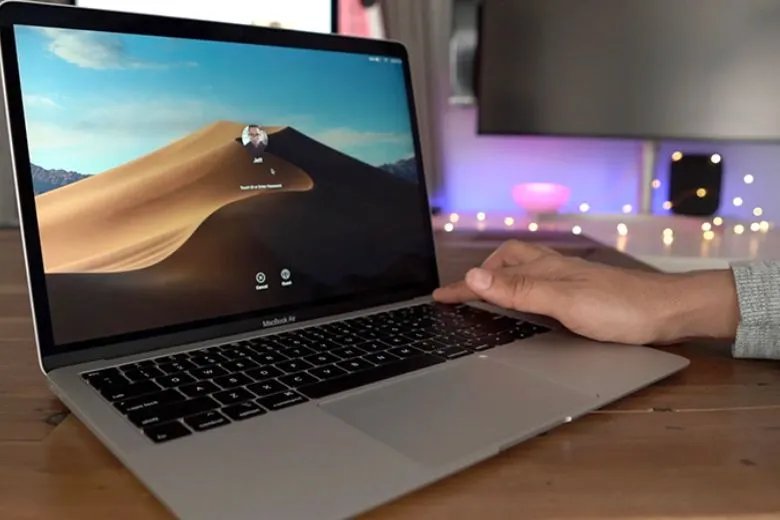
3. Cách buộc dừng ứng dụng trước khi tắt MacBook
Để buộc dừng các ứng dụng trước khi tắt MacBook, bạn có thể áp dụng cách tắt MacBook sau đây khi gặp tình huống máy bị treo và không thể tắt bình thường:
Bước 1: Đầu tiên, hãy nhấp vào biểu tượng Apple ở góc trên cùng bên trái màn hình.
Bước 2: Trong menu xổ xuống, chọn Force Quit (Buộc dừng) > lúc này sẽ có một hộp thoại hiển thị danh sách các ứng dụng đang chạy xuất hiện.
Bước 3: Chọn các ứng dụng mà bạn muốn đóng bằng cách nhấp vào tên của chúng > nhấn nút Force Quit để buộc thoát các ứng dụng đã chọn.
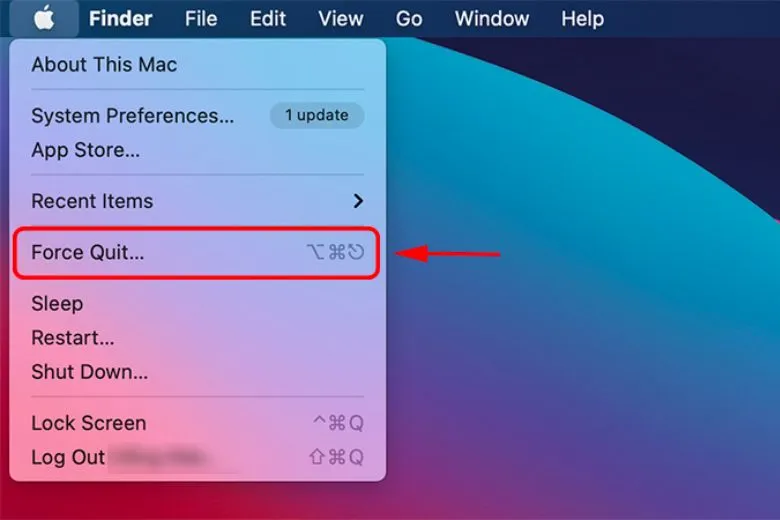
Sau khi bạn đã buộc dừng tất cả các ứng dụng cần thiết, bạn có thể tiếp tục tắt máy theo các phương pháp đã được hướng dẫn ở trên. Lưu ý rằng việc buộc dừng ứng dụng chỉ nên thực hiện khi cần thiết, vì nó có thể làm mất dữ liệu chưa được lưu.
4. Sử dụng tổ hợp phím nhanh tắt Mac
Để buộc thoát ứng dụng, bạn có thể sử dụng cách tắt MacBook thông qua tổ hợp phím tắt trên bàn phím như sau:
Bước 1: Đầu tiên, bạn hãy nhấn tổ hợp phím Command + Option + Esc trên bàn phím của bạn. Một cửa sổ Force Quit (Buộc dừng) sẽ hiển thị.
Tìm hiểu thêm: Top 14 cách sạc pin nhanh cho iPhone hiệu quả nhất hiện nay
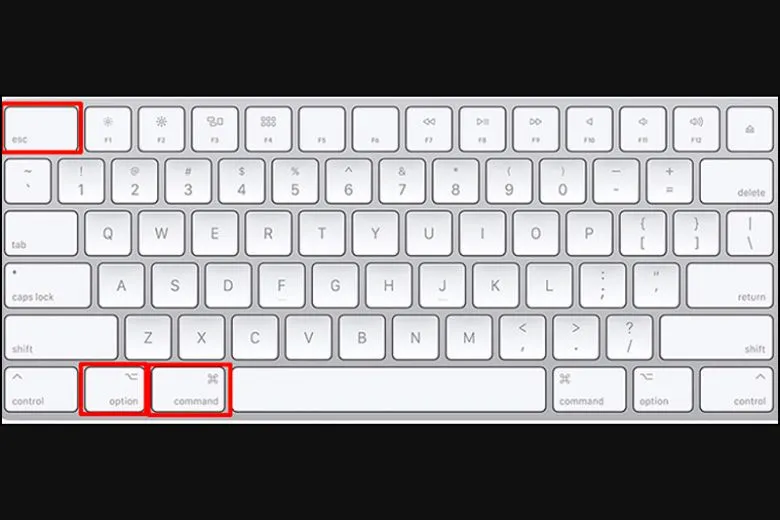
Bước 2: Trong cửa sổ Force Quit, bạn sẽ thấy danh sách các ứng dụng đang chạy trên máy tính. Sử dụng chuột hoặc bàn phím để chọn ứng dụng mà bạn muốn buộc dừng > sau khi chọn ứng dụng, nhấn vào nút Force Quit (Buộc dừng) > lúc này một hộp thoại xác nhận sẽ xuất hiện.
Bước 3: Trong hộp thoại xác nhận, nhấn lại nút “Force Quit” để xác nhận và buộc thoát ứng dụng đã chọn.
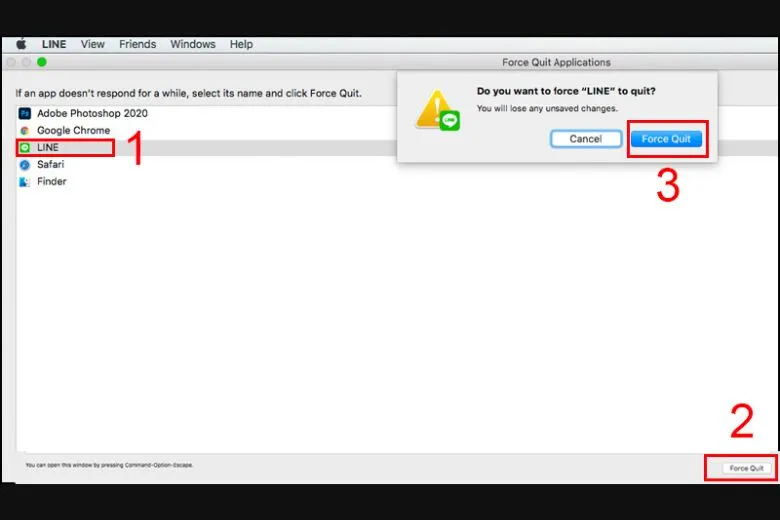
5. Cách buộc tắt MacBook khi MacBook bị đứng máy, không phản hồi
Cách tắt MacBook khi máy tính không phản hồi nhanh chóng với các bước đơn giản sau:
Bước 1: Xác định vị trí nút nguồn trên thiết bị:
- Trên MacBook không có Touch Bar: Nút nguồn nằm ở phía trên bên phải của bàn phím.
- Trên MacBook có Touch Bar: Nút nguồn nằm trong phần Touch ID bên phải của Touch Bar.
Bước 2: Nhấn và giữ nút nguồn trong khoảng 5 giây, sau đó thả ra. Quá trình này sẽ tắt máy tính > đợi khoảng 1 phút sau khi máy đã tắt hoàn toàn. Sau đó, nhấn nút nguồn để khởi động lại máy.
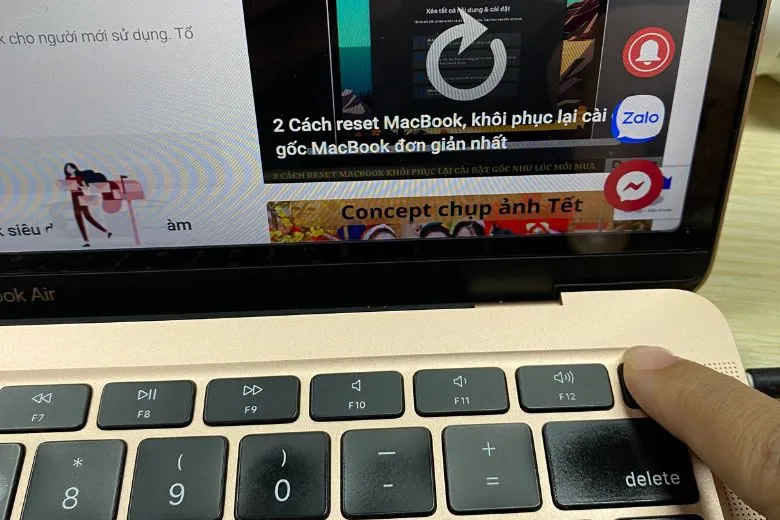
>>>>>Xem thêm: Màu Pantone 2024 đã ra mắt. Hướng dẫn bạn trang trí laptop “bắt trend” với màu sắc mới.
6. Lời kết
Bài viết trên đã tổng hợp các cách tắt MacBook nhanh chóng cho người dùng mới hoặc trong trường hợp thiết bị đơ không thể thao tác được. Hãy theo dõi trang Dchannel để cập nhật thêm những thủ thuật MacBook hay khác có thể áp dụng ngay khi cần nhé.
Suachuadienthoai.edu.vn tự hào mang đến sự “CHUYỂN GIAO GIÁ TRỊ VƯỢT TRỘI” đến từng khách hàng. Chúng tôi cam kết cung cấp những sản phẩm và dịch vụ tốt nhất, nhằm đáp ứng mọi nhu cầu và mong muốn của khách hàng.
