Việc chuyển file Word sang PDF rất hữu ích khi chia sẻ đến người dùng khác không gặp vấn đề lỗi định dạng khi ở trên một thiết bị khác. Hãy cùng bài viết tìm hiểu qua các cách chuyển File Word sang PDF trên MacBook nhanh chóng, đơn giản dễ thực hiện dưới đây nhé.
Bạn đang đọc: 3 Cách chuyển File Word sang PDF trên MacBook nhanh chóng nhất
Contents
1. Hướng dẫn 2 Cách chuyển File Word sang PDF trên MacBook siêu nhanh
Đầu tiên, hãy cùng bài viết tham khảo qua cách chuyển File Word sang PDF trên MacBook siêu nhanh dưới đây nhé.
1.1. Dùng Microsoft Word
Cách chuyển File Word sang PDF trên MacBook đầu tiên được giới thiệu là thông qua Microsoft Word người dùng có thể chuyển file nhanh chóng với các bước sau:
Bước 1: Đầu tiên, mở Microsoft Word và tìm đến file Word mà bạn muốn chuyển đổi > sau khi mở file Word, hãy nhấp vào menu File ở góc trên cùng bên trái của giao diện.
Bước 2: Trong menu File, bạn sẽ thấy một danh sách các tùy chọn hãy bấm chọn vào Save As (Lưu dưới dạng). Một hộp thoại mới sẽ xuất hiện trên màn hình và cho phép bạn chọn vị trí lưu file và định dạng file mới.
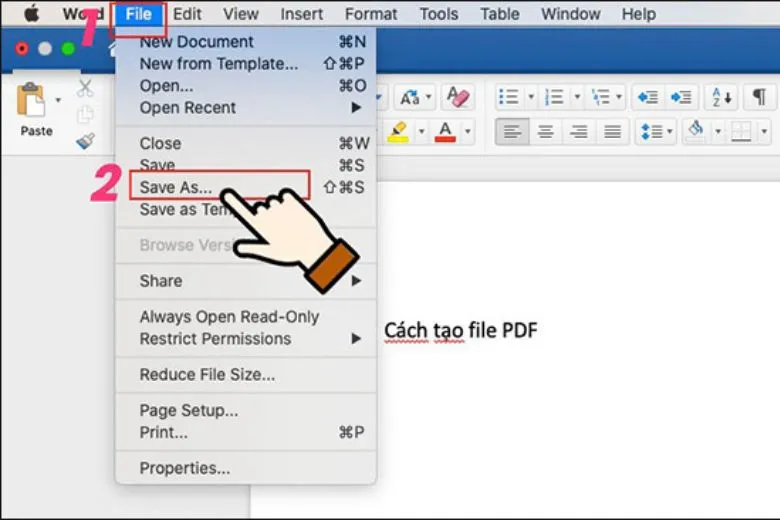
Bước 3: Trong hộp thoại Save As, hãy xác định nơi bạn muốn lưu file mới bằng cách chọn đúng đường dẫn hoặc thư mục > sau đó hãy chọn định dạng file mong muốn.
Trong trường hợp này, chúng ta muốn chuyển đổi file thành định dạng PDF. Tùy thuộc vào phiên bản Microsoft Word của bạn, bạn có thể tìm thấy mục PDF trong danh sách các định dạng có sẵn hoặc bạn có thể chọn Save as type và sau đó chọn PDF từ danh sách đó.
Bước 4: Sau khi bạn đã chọn định dạng PDF, hãy nhấp vào nút Save (Lưu) hoặc Export (Xuất) để hoàn tất quá trình chuyển đổi và lưu file Word thành file PDF trên MacBook của bạn.
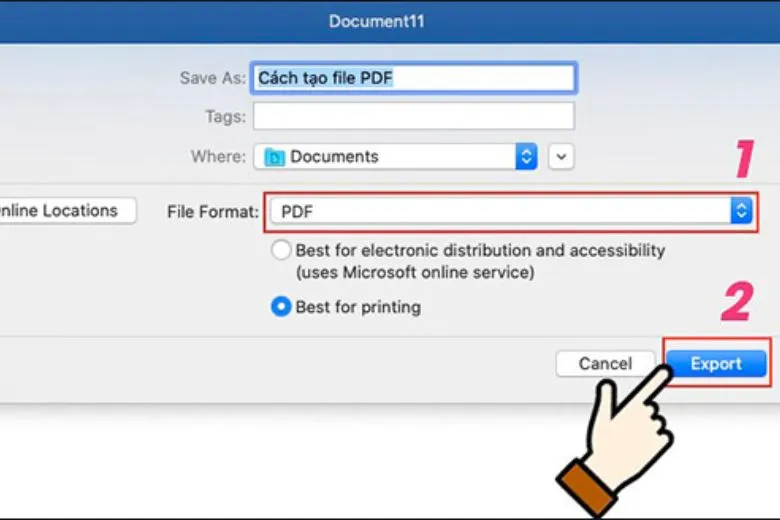
1.2. Dùng giao diện Print trong Microsoft Word
Ngoài cách chuyển File Word sang PDF trên MacBook nhanh được giới thiệu ở trên thì người dùng còn có thể dễ dàng chuyển file thông qua giao diện Print trong Microsoft Word với các bước đơn giản sau:
Bước 1: Mở file Word mà bạn muốn chuyển đổi thành PDF. Tìm đến vị trí lưu trữ của file trên máy tính MacBook và mở nó bằng Microsoft Word. Hãy đảm bảo rằng đây là phiên bản cuối cùng của tài liệu và bạn đã lưu mọi thay đổi cần thiết.
Bước 2: Truy cập giao diện in của chương trình Microsoft Word, bạn có thể làm điều này bằng cách sử dụng tổ hợp phím tắt “Command” + “P”. Giao diện in sẽ hiển thị trên màn hình.
Tìm hiểu thêm: Cách nhân bản ứng dụng cực tiện lợi có thể bạn chưa biết
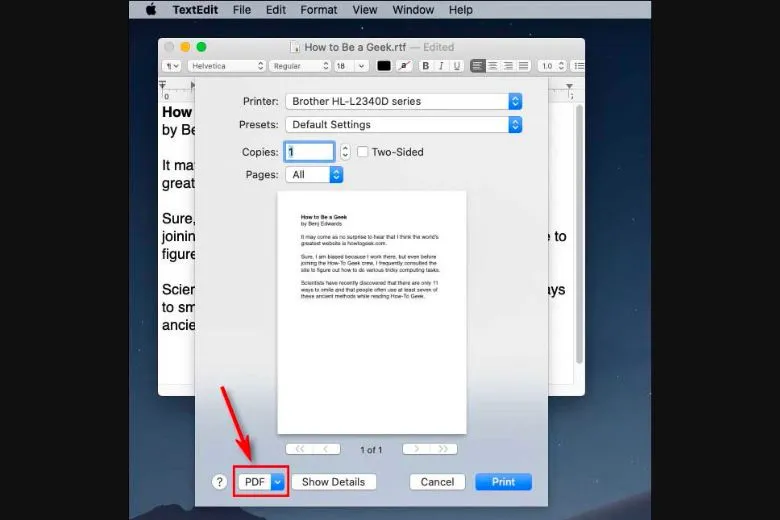
Bước 3: Tại giao diện in, tìm nút PDF ở góc dưới cùng bên trái. Nhấp vào nút này để mở menu xổ xuống với các tùy chọn liên quan đến file PDF.
Bước 4: Trong menu xổ xuống, chọn Save as PDF (Lưu dưới dạng PDF). Một cửa sổ mới sẽ xuất hiện yêu cầu bạn chọn vị trí lưu trữ cho file PDF mới.
Bước 5: Tại cửa sổ mới, chọn thư mục mà bạn muốn lưu file PDF. Đặt tên cho file PDF (nếu bạn muốn đặt tên khác với tên file Word gốc), sau đó nhấp vào nút Save (Lưu). File Word của bạn sẽ được chuyển đổi và lưu dưới dạng file PDF tại vị trí bạn đã chọn.
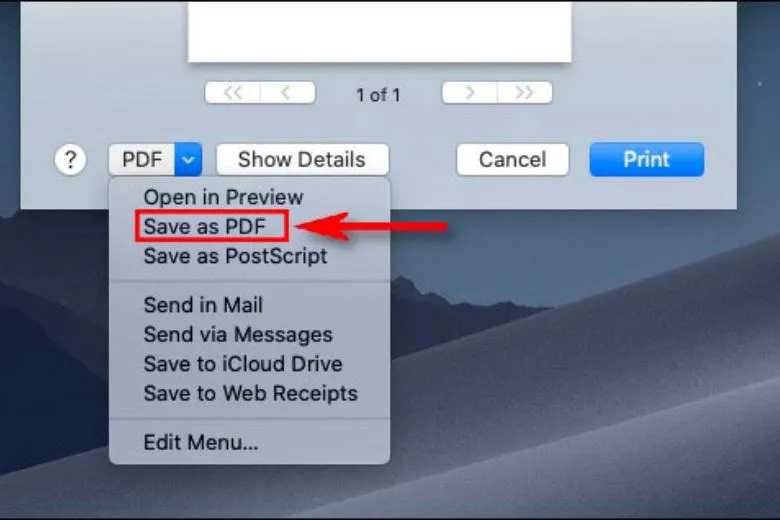
2. Sử dụng trình soạn thảo văn TextEdit
TextEdit là một trình soạn thảo văn bản miễn phí được tích hợp trong hệ điều hành macOS trên MacBook Pro, tương tự như Notepad và Wordpad trên Windows. Mặc dù TextEdit có thể mở các file Word, nhưng không đảm bảo hiển thị đúng tất cả các chi tiết. Dưới đây là các bước để chuyển đổi file Word thành PDF bằng TextEdit trên MacBook Pro:
Bước 1: Bấm chuột phải vào file Word và chọn Open With (Mở bằng) sau đó chọn TextEdit để mở file Word bằng TextEdit.
Bước 2: Trong cửa sổ TextEdit, nhấp vào menu File và chọn Export as PDF (Xuất ra PDF).

>>>>>Xem thêm: Hướng dẫn kết nối đồng hồ thông minh với điện thoại nhanh chóng
Bước 3: Chọn vị trí lưu file PDF mới và nhấp vào Save (Lưu). Trước khi lưu, bạn cũng có thể nhấp vào nút Show Details (Hiển thị chi tiết) để điều chỉnh khổ giấy và hướng (ngang/dọc).
Với các bước trên, bạn có thể dễ dàng chuyển đổi file Word sang định dạng PDF bằng TextEdit trên MacBook Pro dễ dàng.
3. Lời kết
Bài viết trên đã tổng hợp giới thiệu đến các bạn đọc 3 cách chuyển File Word sang PDF trên MacBook đơn giản, dễ áp dụng nhất. Mong rằng những bước hướng dẫn trong bài sẽ hỗ trợ các bạn chuyển file nhanh chóng. Để tham khảo thêm nhiều thủ thuật hay về MacBook hãy theo dõi thêm tại trang Dchannel nhé.
Chúng tôi tự hào về mục tiêu phát triển “CHUYỂN GIAO GIÁ TRỊ VƯỢT TRỘI” đến từng khách hàng của Suachuadienthoai.edu.vn. Chúng tôi cam kết mang đến những lợi ích và giá trị cao nhất, tốt nhất cho từng khách hàng. Chúng tôi luôn tận tâm và trách nhiệm trong việc đáp ứng nhu cầu của khách hàng, đồng thời đảm bảo chất lượng sản phẩm và dịch vụ.
