Google Classroom là công cụ hữu ích để giáo viên tổ chức lớp học và giao bài tập. Tuy nhiên, có thể nhiều bạn học sinh chưa biết cách nộp bài trên Google Classroom. Hãy cùng tìm hiểu thông tin về ứng dụng này cũng như phần hướng dẫn học sinh nộp bài tập trên Google Classroom ngay sau đây.
Bạn đang đọc: 2 cách làm, nộp bài tập trên Google Classroom điện thoại và máy tính
Contents
1. Google Classroom là gì?
Google Classroom là công cụ giúp học sinh, sinh viên theo dõi các lớp học online do giáo viên tổ chức, với các tính năng như ghi lại bài giảng, cho bài kiểm tra và bài tập online. Thông qua ứng dụng, học sinh, sinh viên có thể làm bài tập và nộp bài để giáo viên chấm điểm và đánh giá kết quả cũng như mức độ tiếp thu kiến thức của học sinh. Google Classroom giúp việc dạy học online trở nên đơn giản hơn trong thời buổi dịch bệnh vẫn còn đó và nhiều lớp học trực tuyến được mở song song với lớp học tại trường.
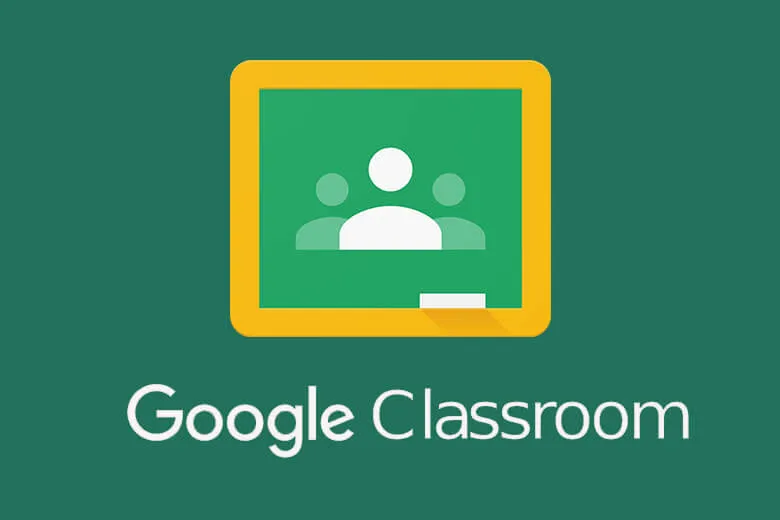
Ứng dụng Google Classroom được phát triển bởi Google. Bạn có thể tải về điện thoại và sử dụng dưới dạng app, hoặc truy cập và đăng nhập trên trình duyệt máy tính. Có thể nói, Google Classroom hỗ trợ rất tốt cho giáo viên và học sinh trong việc dạy và học online.
Ứng dụng cung cấp nhiều tiện ích như mở các lớp học khác nhau, tham gia lớp khi được chia sẻ hoặc được mời, chia sẻ các luồng thông tin trong lớp, cho bài tập và nộp bài tập, bài kiểm tra, hủy lớp học. Tuy nhiên, với người mới sử dụng, bạn cần làm quen với các thao tác, nhất là tìm hiểu cách tổ chức lớp học, giao bài tập (đối với người dạy) hoặc cách nộp bài tập trên Google Classroom (đối với người học).
Tìm hiểu thêm về cách sử dụng Google Classroom:
– Hướng dẫn sử dụng Google Classroom dành cho giáo viên
– Hướng dẫn sử dụng Google Classroom dành cho học sinh, sinh viên
2. Lợi ích bài viết
Bài viết với mục đích hướng dẫn nộp bài trên Google Classroom sẽ cung cấp cho bạn những thông tin cần thiết như:
- Học sinh, sinh viên nắm được cách nộp bài trên Google Classroom bằng điện thoại và máy tính đơn giản,
- Biết được làm sao để nộp bài tập trên Google Classroom có thêm file đính kèm,
- Nộp bài tập đúng cách và kịp thời hạn.
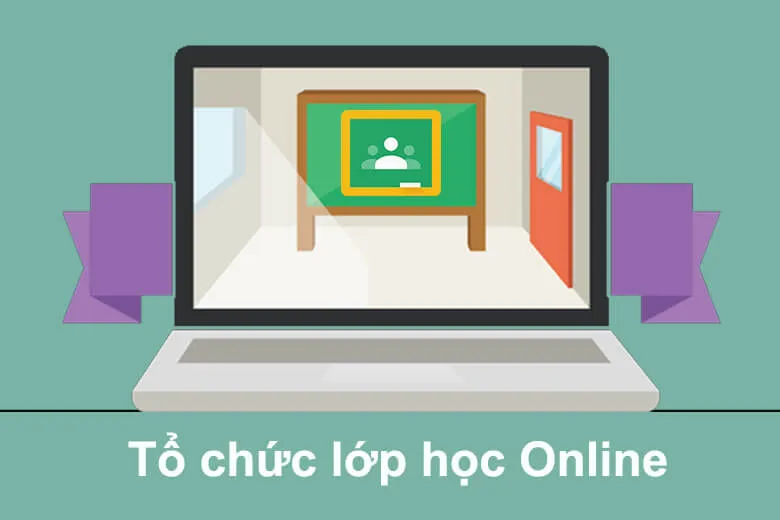
3. Hướng dẫn cách nộp bài trên Google Classroom bằng điện thoại, mobile
Với những bạn tham dự lớp học qua điện thoại, bạn vẫn có thể nộp bài trên Google Classroom một cách đơn giản chỉ với vài bước như sau:
Bước 1: Mở ứng dụng Google Classroom trên điện thoại (Nếu chưa có, hãy cài đặt và đăng nhập);
Tải Google Classroom cho điện thoại Android: Tại đây
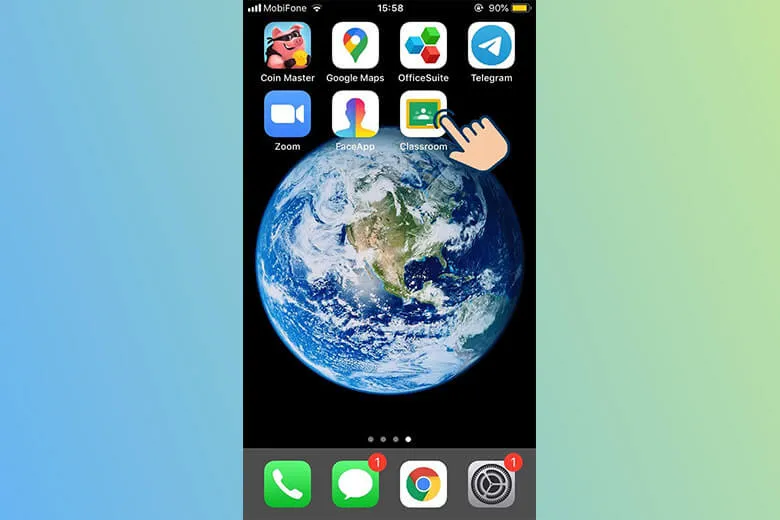
Bước 2: Chọn lớp học mà bạn cần nộp bài
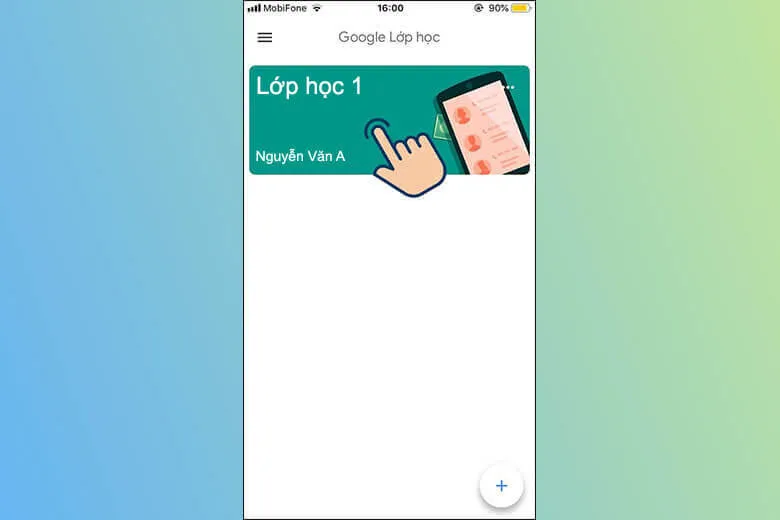
Bước 3: Chọn mục Bài tập trên lớp
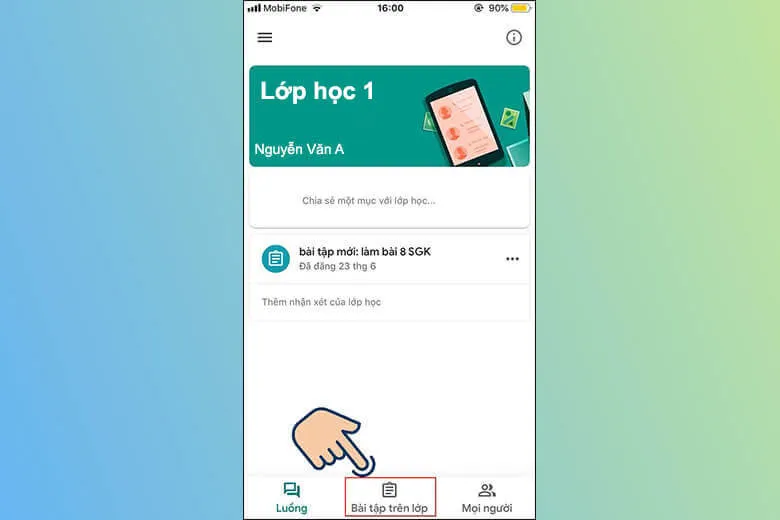
Bước 4: Danh sách bài tập được giao sẽ hiện ra. Tại đây, nếu có nhiều bài tập thì bạn hãy chọn bài tập mà bạn muốn nộp bài
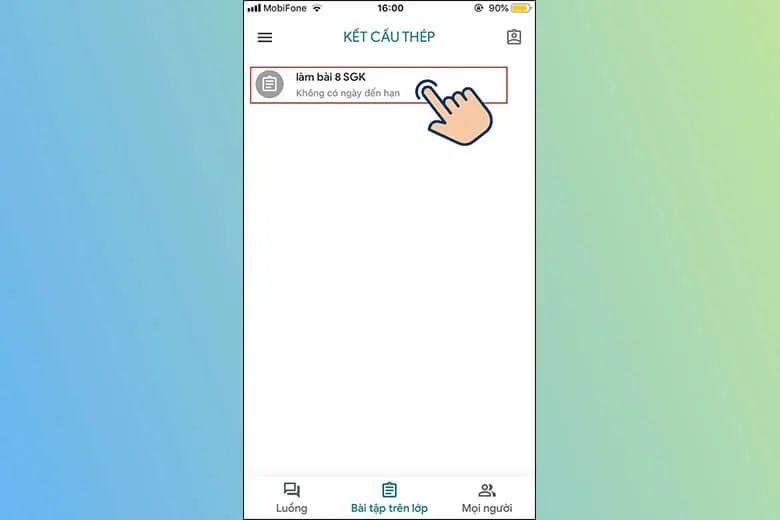
Bước 5: Ấn chọn mục Bài tập của bạn
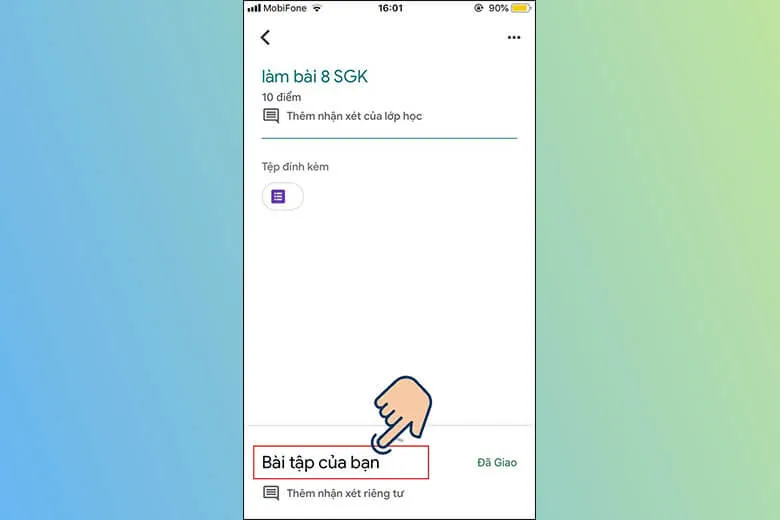
Bước 6: Chọn Thêm tệp đính kèm
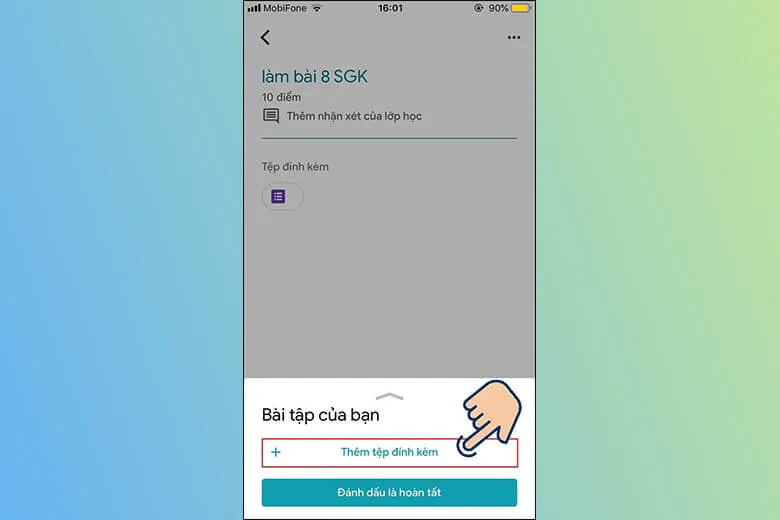
Bước 7: Hệ thống sẽ đưa ra các tùy chọn định dạng tệp có thể thêm vào, ngoài ra còn có các liên kết được hỗ trợ như Google Drive, Google Docs,…. Bạn có thể lựa chọn định dạng phù hợp với loại tệp bài tập của bạn.
Tìm hiểu thêm: Hướng dẫn cách vẽ biểu đồ cột, đường, tròn, miền trong Excel chi tiết
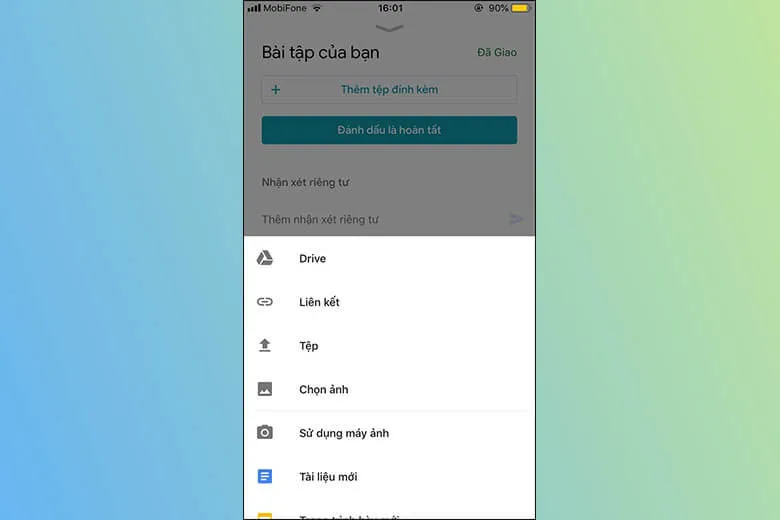
Bước 8: Ấn vào nút Nộp sau khi đã chọn tệp đính kèm.
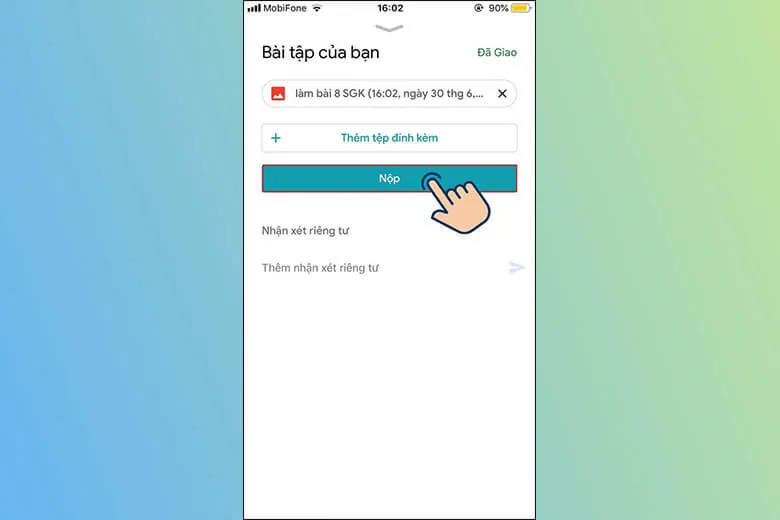
Vậy là bạn đã hoàn thành việc nộp bài tập trên Google Classroom bằng điện thoại rồi đấy. Thật đơn giản phải không nào?
4. Hướng dẫn cách nộp bài trên Google Classroom bằng máy tính, PC
Với những bạn tham dự lớp học bằng máy tính, laptop, hãy thực hiện những bước sau đây để nộp bài trên Google Classroom một cách dễ dàng.
Bước 1: Đăng nhập vào Google Classroom rồi chọn lớp học và bài tập cần nộp bằng cách click vào mục Bài tập trên lớp
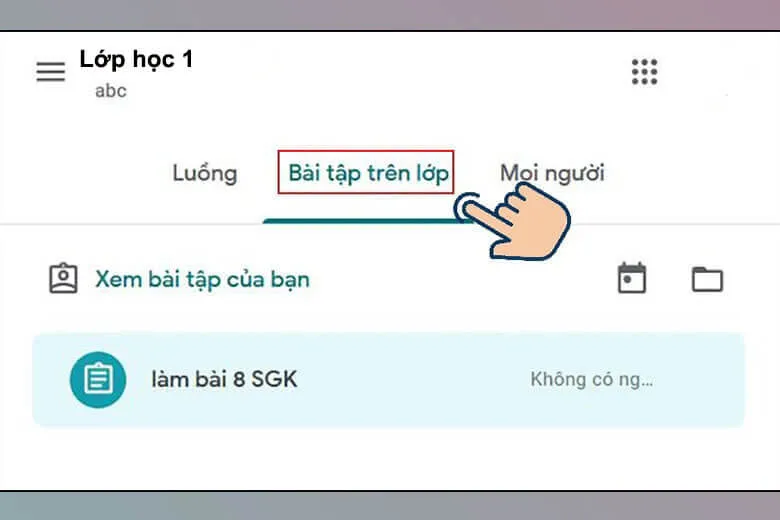
Bước 2: Các bài tập được giao sẽ hiện ra, bạn hãy chọn bài tập và nhấn vào Xem bài tập
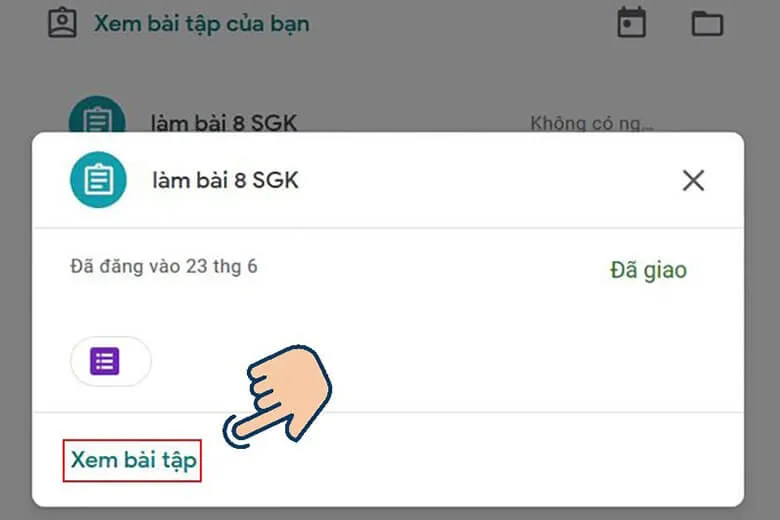
Bước 3: Chọn + Thêm hoặc tạo
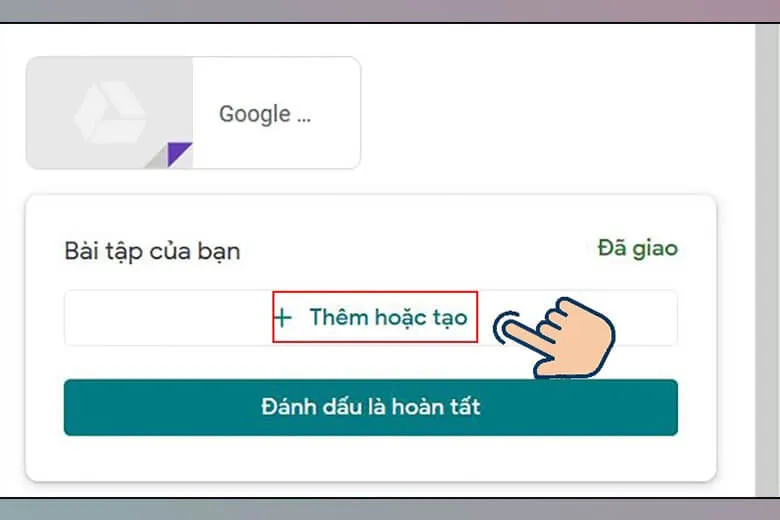
Bước 4: Chọn định dạng file hoặc nguồn tải lên bài tập mà bạn muốn nộp
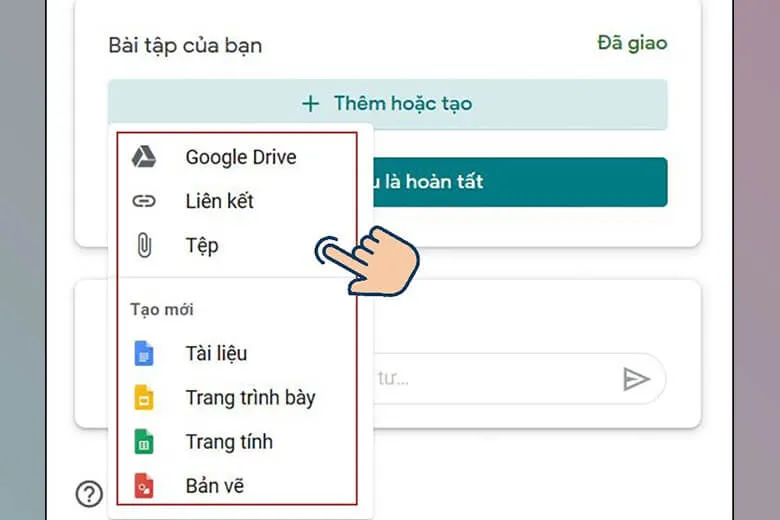
Bước 5: Thêm các tệp bài tập đầy đủ rồi nhấn vào nút Tải lên
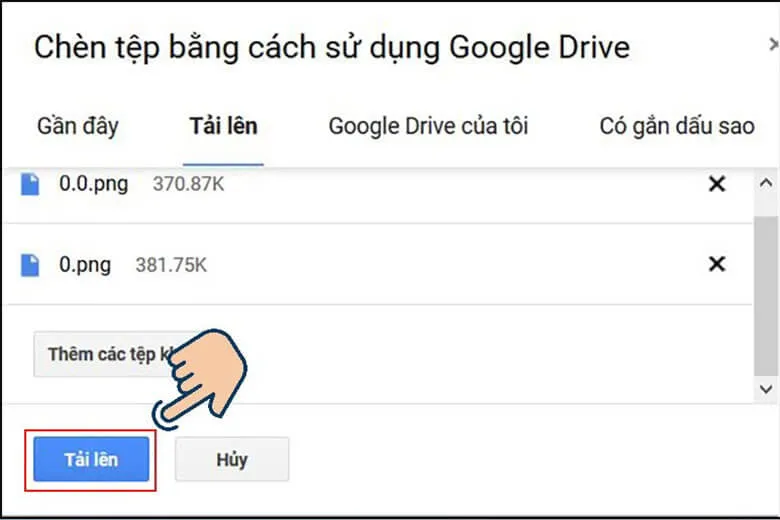
Bước 6: Sau khi hệ thống đã tải lên hết các file, bạn hãy nhấn vào nút Nộp
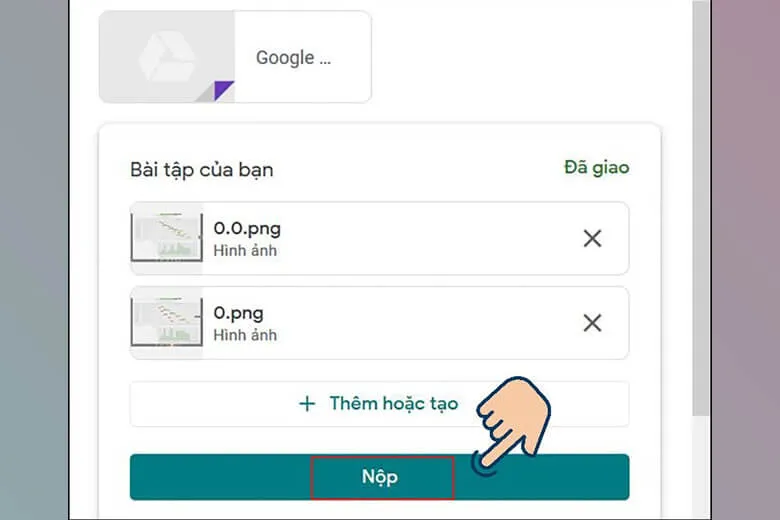
Bước 7: Sau khi nộp bài xong, tại vị trí bài tập của bạn sẽ xuất hiện dòng chữ Đã nộp, báo hiệu việc nộp bài thành công và cũng để bạn phân biệt với các bài tập chưa nộp.
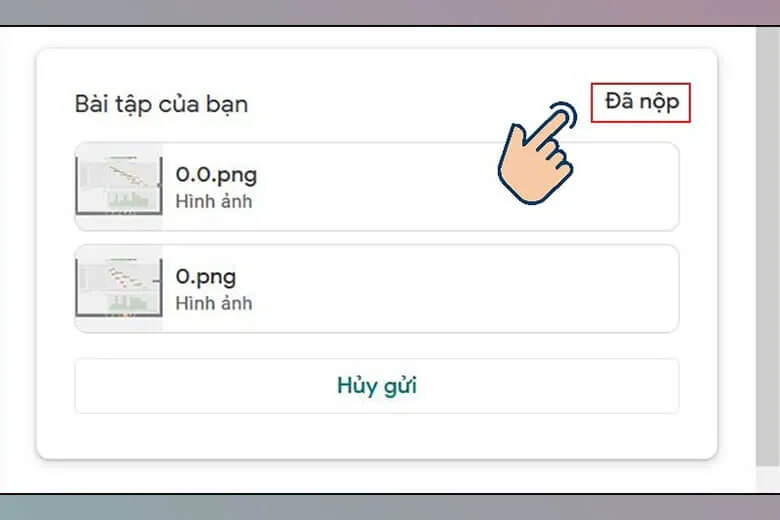
>>>>>Xem thêm: Hướng dẫn 4 Cách chụp màn hình Galaxy Z Fold4 đơn giản nhất
Chỉ với vài thao tác đơn giản là các bạn học sinh, sinh viên đã có thể nộp bài tập cho thầy cô. Sau khi kết thúc thời hạn nộp bài, quý thầy cô có thể vào chấm bài cho học sinh của mình.
5. Tạm kết
Vậy là các bạn học sinh – sinh viên đã nắm được cách nộp bài trên Google Classroom rồi đúng không nào? Hy vọng bài viết này sẽ giúp ích cho các bạn cũng như quý thầy cô đang tìm hiểu về công cụ hỗ trợ dạy học siêu tiện lợi đến từ Google.
Ngoài ra, các thủ thật hay, những kiến thức hữu ích khác sẽ được cập nhật liên tục tại kênh Dchannel. Bạn đừng bỏ lỡ và cũng đừng quên “MUA ĐIỆN THOẠI ĐẾN DI ĐỘNG VIỆT” nhé.
