Contents
- 1 10 thủ thuật ẩn trên trình duyệt Safari dành cho điện thoại iPhone, iPad
- 1.1 1. Quản lý khu vực hiển thị thẻ (Tab)
- 1.2 2. Tùy biến trang Bắt đầu (Start Page)
- 1.3 3. Sử dụng các tiện ích (Extensions)
- 1.4 4. Duyệt web riêng tư
- 1.5 5. Nhận báo cáo về quyền riêng tư trong quá trình lướt web
- 1.6 6. Dịch trang web
- 1.7 7. Kiểm tra độ an toàn của mật khẩu
- 1.8 8. Xem video ở chế độ pop up
- 1.9 9. Chụp ảnh toàn bộ trang web
- 1.10 10. Thay đổi trình duyệt mặc định
- 1.11 11. Tổng kết
10 thủ thuật ẩn trên trình duyệt Safari dành cho điện thoại iPhone, iPad
Tuy nhiên không phải công cụ tiện ích nào trên Safari cũng được Apple giới thiệu đến người dùng và có rất nhiều tiện ích ẩn, thủ thuật bí mật được hãng giấu đi. Chúng ta hãy cùng bài viết tìm hiểu 10 thủ thuật bí mật trên trình duyệt Safari dành cho điện thoại iPhone và iPad nhé.
Bạn đang đọc: 10 thủ thuật trình duyệt Safari trên iPhone và iPad bạn nhất định phải biết
1. Quản lý khu vực hiển thị thẻ (Tab)
Từ phiên bản iOS 15 trở đi, Apple đã chuyển thanh địa chỉ của trình duyệt Safari trên điện thoại iPhone và máy tính bảng iPad xuống dưới cùng màn hình để giúp người dùng có thể dễ dàng thao tác mở thẻ bằng một tay hơn.
Để di chuyển giữa các thẻ tab trình duyệt trên giao diện mới, chúng ta chỉ việc vuốt phải trái trên thanh địa chỉ bằng một ngón tay cực kỳ dễ dàng.
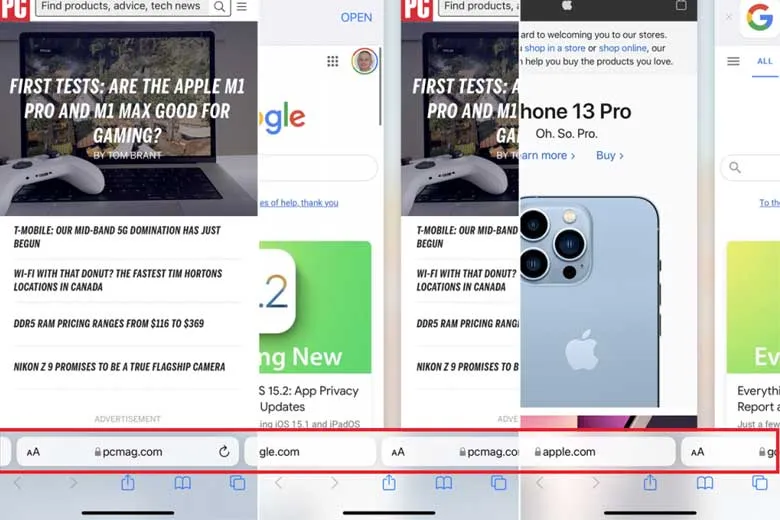
Bạn cũng có thể di chuyển thanh tab và thanh địa chỉ lên phía trên cùng trình duyệt ở chế độ nằm ngang:
Bước 1: Vào Settings -> Safari -> Gạt nút để bật tính năng Landscape Tab Bar. Như vậy mỗi khi người dùng đặt máy theo chiều ngang, tất cả các thẻ tab sẽ nằm ở trên cùng giống với trình duyệt trên máy tính.
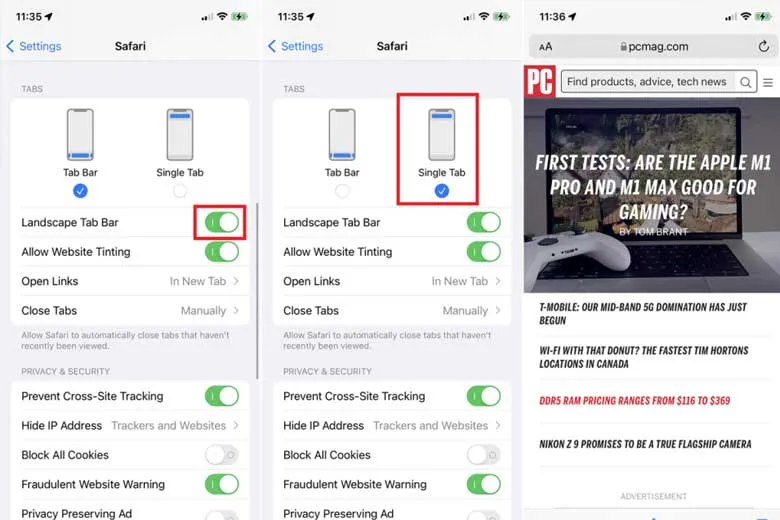
Bước 2: Ngoài ra còn có các tùy chọn khác như “Single Tab” để thay đổi vị trí thanh tab về vị trí truyền thống như trước đây. Để chuyển đổi nhanh vị trí thanh tab bạn cũng có thể bấm vào nút Aa trên thanh địa chỉ để tùy chỉnh.
2. Tùy biến trang Bắt đầu (Start Page)
Start Page – Trang bắt đầu là tính năng mới chỉ có trên trình duyệt Safari dành cho iOS 15 mới, người dùng hoàn toàn có thể tùy biến trang bắt đầu với hình ảnh có sẵn từ Apple hoặc dùng chính hình ảnh cá nhân của mình để tùy biến vô cùng đẹp mắt.
Bước 1: Để tùy chỉnh trang Start Page, đầu tiên người dùng cần vuốt xuống dưới cùng trang bắt đầu, lúc này sẽ xuất hiện nút Edit.
Bước 2: Chọn các mục mà bạn muốn xuất hiện hoặc ẩn đi như dấu trang, gợi ý siri…
Bước 3: Chọn tắt mở hình ảnh nền, chọn ảnh nền có sẵn hoặc ảnh nền từ thư viện ảnh tùy ý.
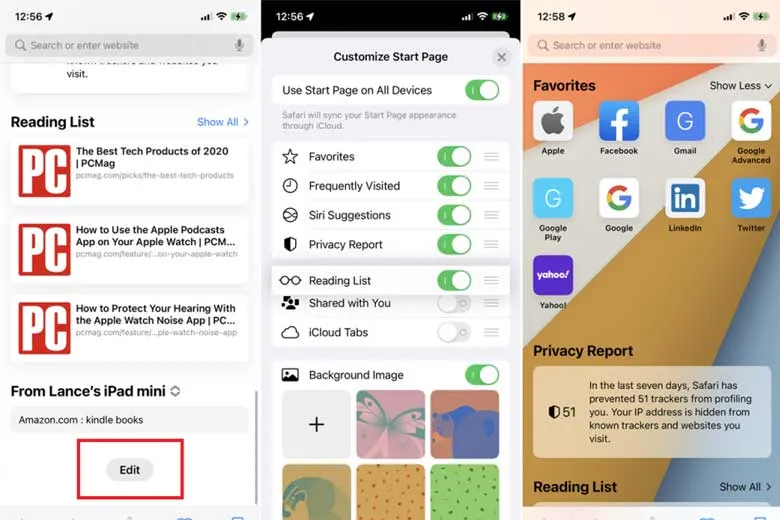
Vậy là chúng ta đã hoàn tất các bước tùy chỉnh trang bắt đầu của trình duyệt Safari.
3. Sử dụng các tiện ích (Extensions)
Trên iOS 15 và iPadOS 15, trình duyệt Safari được bổ sung thêm tính năng Extensions, những tiện ích trình duyệt không còn quá mới lạ đối với người dùng Internet tuy nhiên đây là lần đầu tiên một trình duyệt di động có hẳn một kho tiện ích dễ dàng truy cập.
Bước 1: Các bạn vào Settings -> Safari -> General -> Extensions -> chọn More Extensions.
Bước 2: Bấm vào nút “Get” để tải các tiện ích miễn phí hoặc bấm vào giá của các tiện ích có phí để tải về theo ý thích của bạn.
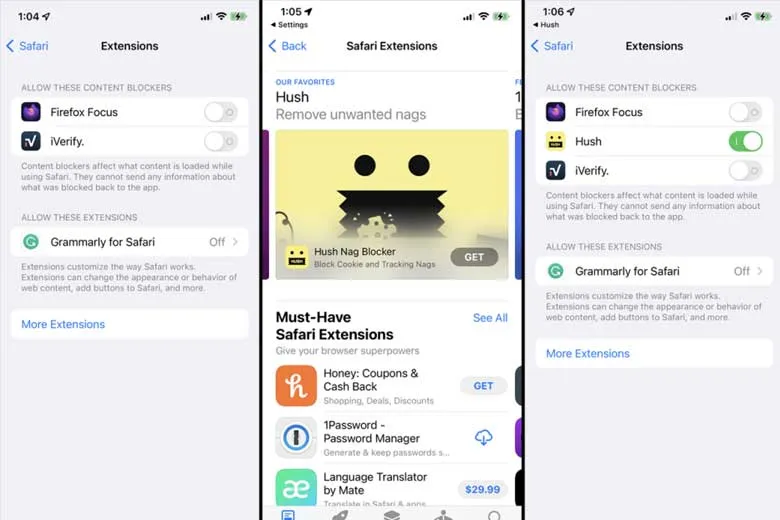
4. Duyệt web riêng tư
Nếu bạn không muốn bị theo dõi khi mua sắm hoặc đăng nhập các trang web riêng tư, hãy làm theo các bước sau trên trình duyệt Safari:
Bước 1: Trên iPhone, chọn vào biểu tượng Tab (thẻ trình duyệt).
Bước 2: Chọn vào Start Page hoặc nút bên dưới cùng chính giữa màn hình, chọn Private.
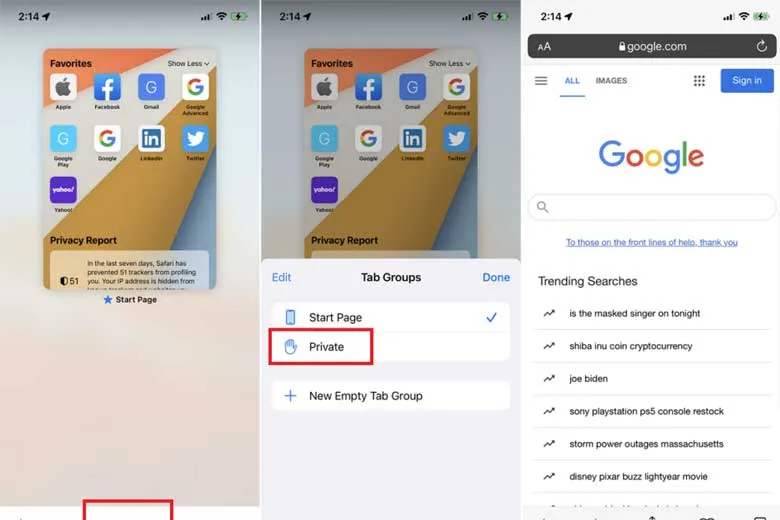
Đối với iPadOS
Bước 1: Mở thanh side bar bằng biểu tượng ở thanh địa chỉ
Bước 2: Chọn Private.
5. Nhận báo cáo về quyền riêng tư trong quá trình lướt web
Đặt yếu tố bảo mật, riêng tư của người dùng lên hàng đầu nên tất nhiên trình duyệt Safari sẽ có hẳn một báo cáo về các tracker, trình theo dõi người dùng trên các trang web từng ghé thăm. Để truy cập tính năng này, người dùng chỉ cần đơn giản làm theo các bước sau:
Bước 1: Chọn vào icon hình chữ AA trên thanh địa chỉ Safari.
Bước 2: Chọn Privacy Report.
Safari sẽ hiển thị các trang web mà trình duyệt này đã chặn theo dõi, tỉ lệ chặn, các tracker bị chặn…
Tìm hiểu thêm: Slide là gì? Vai trò của Slideshow khi thuyết trình và cách tạo slide thu hút
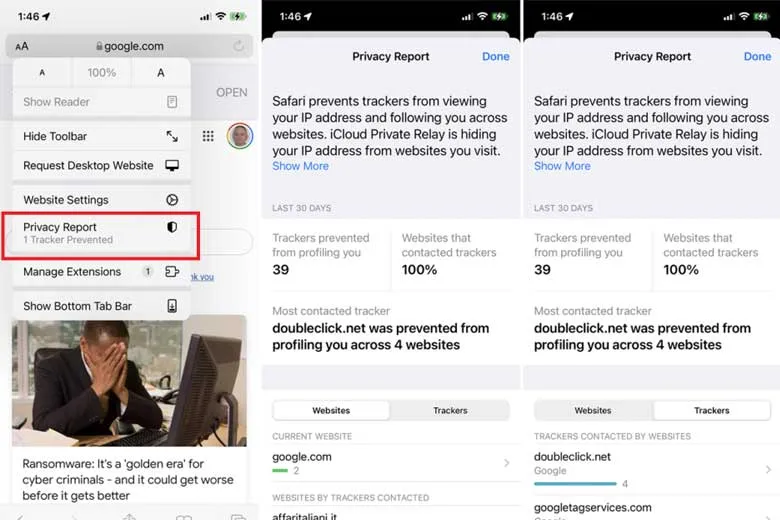
6. Dịch trang web
Safari trên iPhone và iPad hỗ trợ dịch nhanh ngôn ngữ tuy nhiên hiện tại Safari chỉ mới hỗ trợ giới hạn Tiếng Anh, Pháp, Tây Ban Nha, Ý, Đức, Nga, Hàn Quốc, Bồ Đào Nha, Ả Rập và Tiếng Trung giản thể.
Để dịch thuật website hiển thị bằng các ngôn ngữ trên, trên iPad, người dùng chỉ cần bấm vào nút “…” trên thanh địa chỉ, chọn Translator trong menu xổ ra.
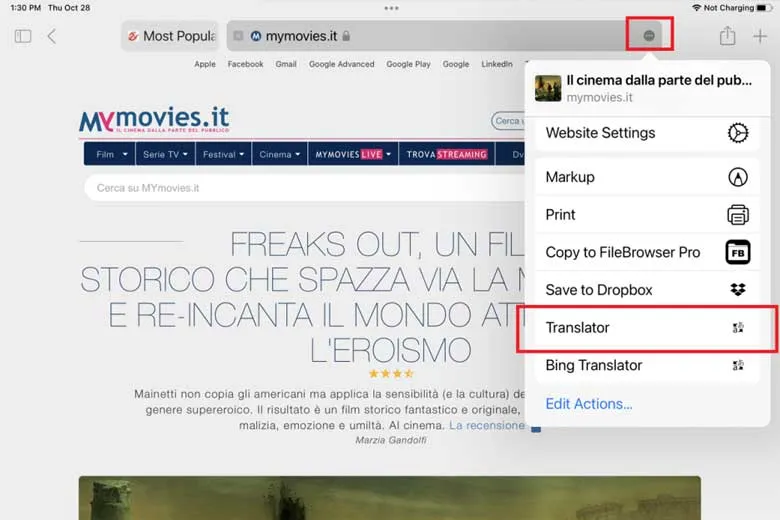
Trên điện thoại iPhone, chúng ta chỉ việc bấm vào biểu tượng AA trên thanh địa chỉ, chọn Translate to… để tiến hành dịch trang web.
7. Kiểm tra độ an toàn của mật khẩu
Safari cũng giống như Google Chrome và Edge đều có trình quản lý mật khẩu riêng và có khả năng đối chiếu, so sánh các mật khẩu trùng lặp hoặc cảnh báo về mật khẩu bị rò rỉ.
Bước 1: Truy cập Settings -> Passwords -> Security Recommendations
Bước 2: Các mật khẩu rò rỉ sẽ được cảnh báo, những mật khẩu trùng lặp cũng sẽ được cảnh báo đến người dùng để gợi ý đổi mật khẩu khác an toàn hơn.
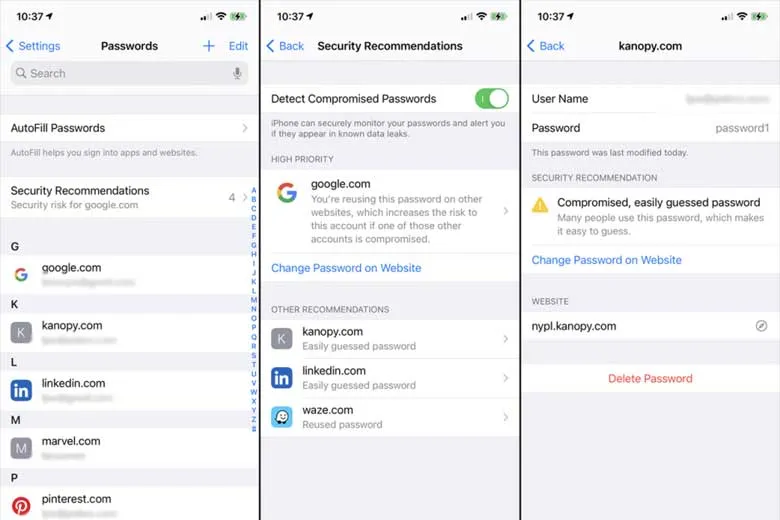
8. Xem video ở chế độ pop up
Safari hỗ trợ hoàn toàn chế độ Picture in Picture, xem video dạng cửa sổ thu nhỏ pop up khi người dùng tạm thoát trình duyệt, mới đây Youtube cũng đã hỗ trợ hoàn toàn người dùng iPhone và iPad sử dụng chế độ này mà không cần đăng ký tài khoản Premium.
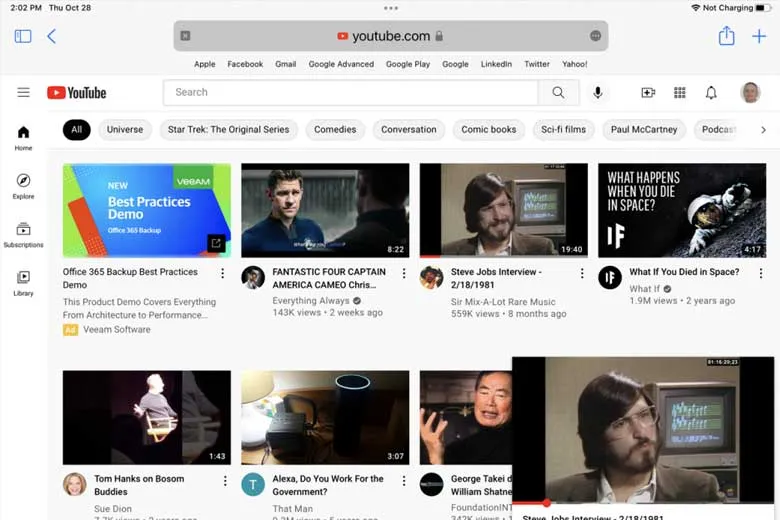
Người dùng chỉ cần xem một video Youtube bất kỳ, sau đó chọn biểu tượng Picture in Pictures, video sẽ tự động thu nhỏ lại một góc màn hình và bạn có thể tùy ý di chuyển cửa sổ thu nhỏ này.
9. Chụp ảnh toàn bộ trang web
Một tính năng ẩn khác khá thú vị của trình duyệt Safari chính là khả năng chụp ảnh toàn bộ trang web mà Apple đã giấu đi.
Bước 1: Để kích hoạt, chúng ta lướt web như thông thường, sau đó thực hiện thao tác chụp ảnh màn hình. Nếu chưa biết cách chụp màn hình iPhone, chúng ta có thể tham khảo thêm bài viết Cách chụp màn hình iPhone để biết chi tiết cách chụp nhé.
Bước 2: Bấm vào ảnh thu nhỏ sau khi chụp màn hình.
Bước 3: Ở cửa sổ Edit ảnh chụp màn hình, chọn “Full Page” ở trên cùng màn hình.
Bước 4: Như vậy là xong, chúng ta có thể chụp lại toàn bộ độ dài của trang web một cách dễ dàng.
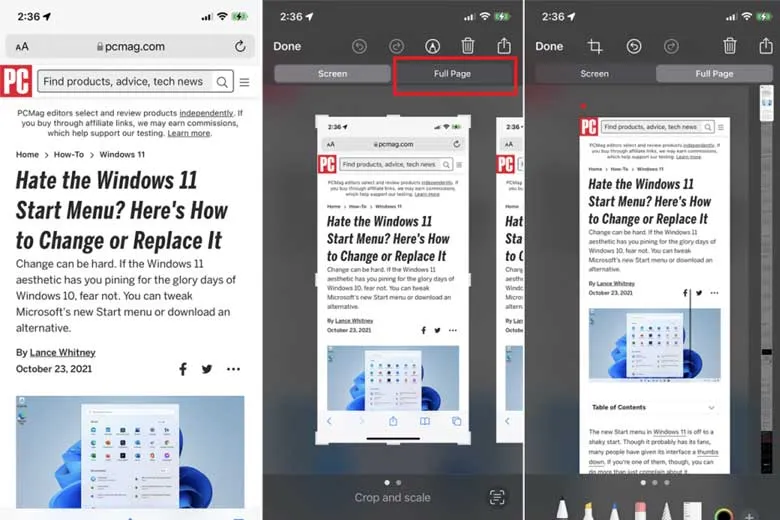
10. Thay đổi trình duyệt mặc định
Để chiều lòng người dùng, Apple đã cung cấp cho người dùng điện thoại iPhone và iPad khả năng thay đổi trình duyệt mặc định. Để làm điều này chúng ta chỉ việc thực hiện theo các hướng dẫn đơn giản sau:
Bước 1: Vào Settings, kéo xuống dưới để chọn tên trình duyệt mà chúng ta muốn chọn làm mặc định.
Bước 2: Chọn trình duyệt bạn muốn làm mặc định ở cửa sổ Default Browser App là xong.
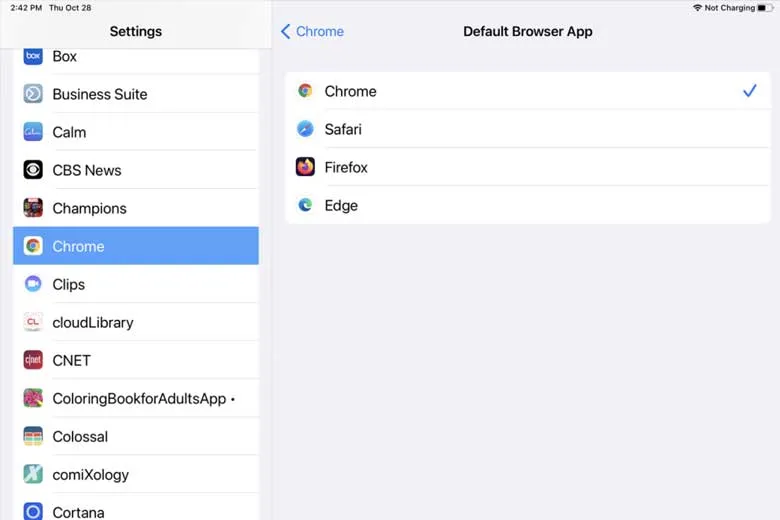
>>>>>Xem thêm: Xử lý dứt điểm tình trạng laptop Asus không kết nối được Wifi
11. Tổng kết
Như vậy là chúng ta đã nắm được 10 thủ thuật ẩn của trình duyệt Safari để quá trình lướt web trở nên thú vị hơn, nhiều tiện ích hơn. Đừng quên đón xem nhiều tin tức công nghệ hấp dẫn khác tại chuyên mục Tin tức Suachuadienthoai.edu.vn nhé, hẹn gặp lại bạn ở bài viết sau.
Nguồn: Lance Whitney, PCMAG
Xem thêm:
- Apple sẽ ra mắt những gì tại sự kiện WWDC 2022?
- iOS 15.4.1 mới: Mở FaceID khi đeo khẩu trang, khắc phục lỗi hao pin
- 10+ cách xử lý iPhone không tải được ứng dụng trên App Store hiệu quả nhất
- 7 cách chặn quảng cáo Youtube iOS trên iPhone không cần phần mềm
Suachuadienthoai.edu.vn
