Contents
- 1 1. Chèn hình ảnh từ URL
- 2 2. Tìm kiếm ảnh
- 3 3. Chỉnh sửa ảnh trên văn bản
- 4 4. Đếm số ký tự, số từ trong văn bản
- 5 5. Tải văn bản ở các định dạng khác nhau
- 6 6. Chèn hình mờ (Watermark)
- 7 7. Chia sẻ tập tin – cộng tác
- 8 8. Dán nội dung mà không áp dụng format định dạng
- 9 9. Nhập liệu bằng giọng nói trên laptop
- 10 10. Kiểm tra chính tả – ngữ pháp
- 11 11. Tiện ích bổ sung cho Google Docs
- 12 12. Tổng kết
1. Chèn hình ảnh từ URL
Đa phần các ứng dụng soạn thảo văn bản sẽ hỗ trợ người dùng chèn ảnh từ bộ nhớ trong, ổ cứng vào tập tin, Google Docs còn hỗ trợ thêm khả năng chèn ảnh trên mạng trực tiếp từ đường dẫn URL cực kỳ tiện lợi.
Bạn đang đọc: 10+ mẹo Google Docs để làm việc hiệu quả hơn trên laptop
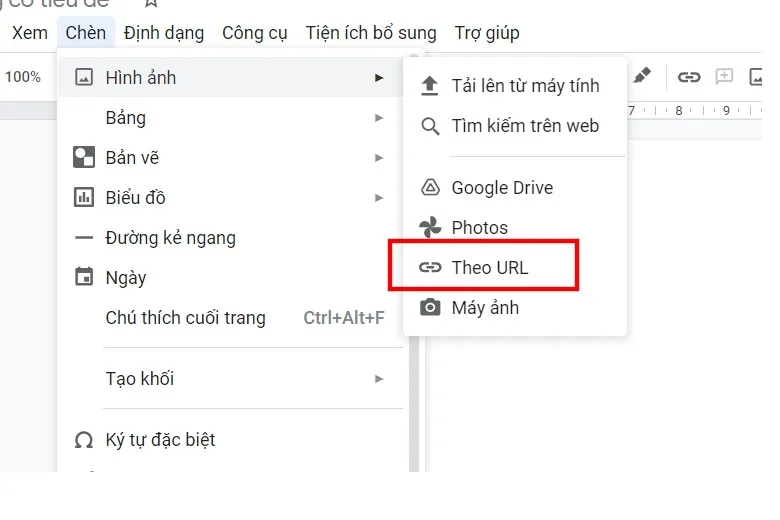
Người dùng chỉ việc vào Menu Insert (Chèn) -> Hình Ảnh -> Theo URL -> Dán đường dẫn file ảnh và chọn Chèn. Như vậy là bạn đã thực hiện xong thao tác chèn ảnh vào văn bản qua đường dẫn URL.
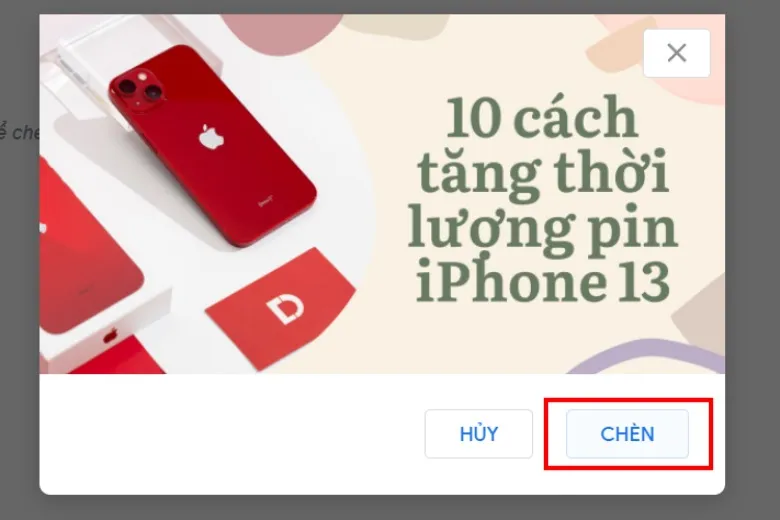
2. Tìm kiếm ảnh
Vào Menu Công Cụ -> Khám Phá (Hoặc tổ hợp phím Ctrl+Alt+Shift+I) -> Tại cửa sổ cạnh bên phải mở ra, bạn có thể gõ bất cứ nội dung gì từ web đến hình ảnh để chèn vào bài văn bản mình đang soạn thảo.
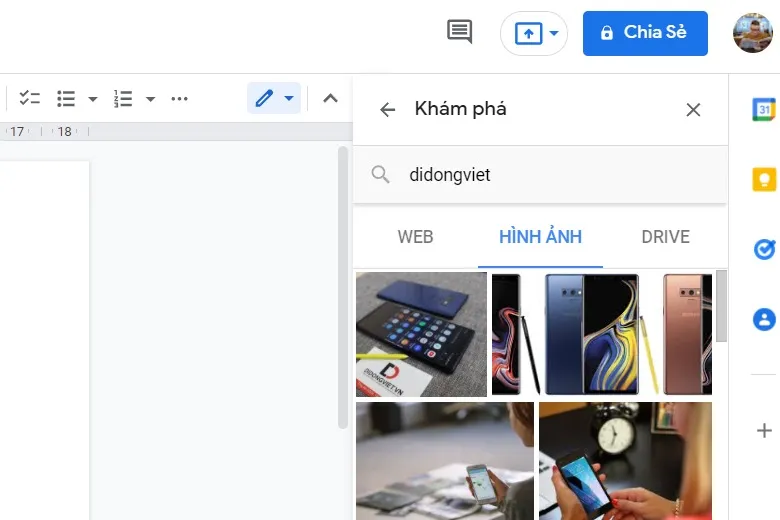
3. Chỉnh sửa ảnh trên văn bản
Bạn chỉ cần nhấp đôi (double click) vào ảnh trong văn bản trên laptop, ngay lập tức thanh công cụ chỉnh sửa như cắt, chỉnh sửa độ sáng ảnh,… sẽ xuất hiện do bạn tự do chỉnh sửa.
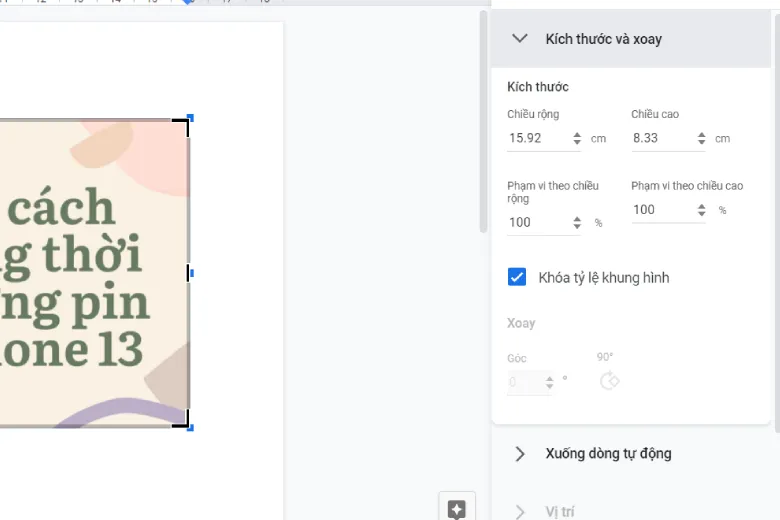
4. Đếm số ký tự, số từ trong văn bản
Trên laptop, bạn truy cập file Google Docs cần đếm số từ, ký tự, nhấn tổ hợp phím Ctrl+Shift+C để hiển thị bảng chỉ số chi tiết các ký tự, số từ trên tập tin văn bản.
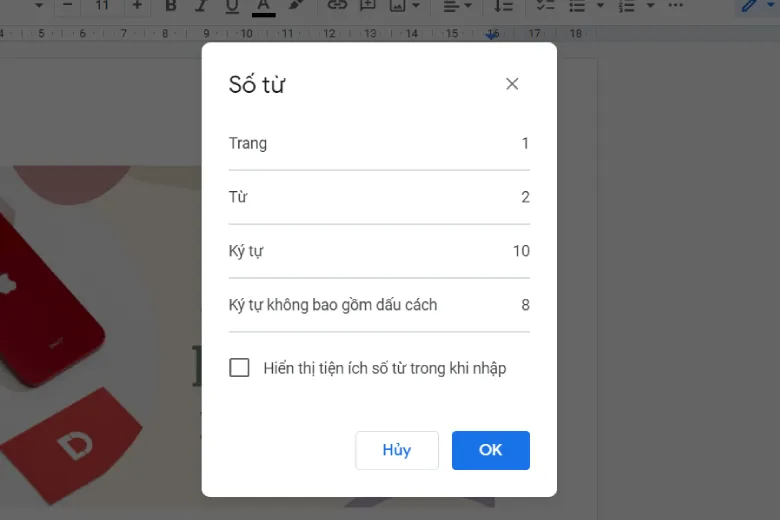
5. Tải văn bản ở các định dạng khác nhau
Sau khi tạo văn bản trên Google Docs, Nếu bạn muốn xuất tập tin ra định dạng khác để dễ dàng gởi cho đồng nghiệp, đối tác ở các định dạng thông dụng như Microsoft Word (.docx), OpenDocument Format (.odt), Rich Text Format (.rtf), Plain Text (.txt) và Web Page (.html)
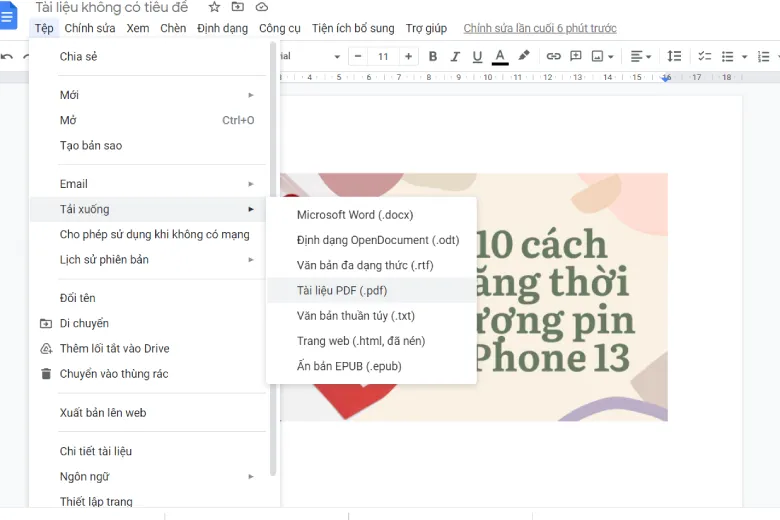
Bạn chỉ cần vào Menu Tập -> Tải xuống để lưu file thành định dạng mong muốn.
6. Chèn hình mờ (Watermark)
Đây là một tính năng mới có trên Google Docs thời gian gần đây, bạn có thể chèn hình hoặc logo mờ nằm phía sau văn bản để đánh dấu bản quyền hoặc làm văn bản trở nên sinh động hơn.
Tìm hiểu thêm: Hướng dẫn 4 Cách khôi phục dữ liệu iPhone chưa sao lưu đơn giản nhất
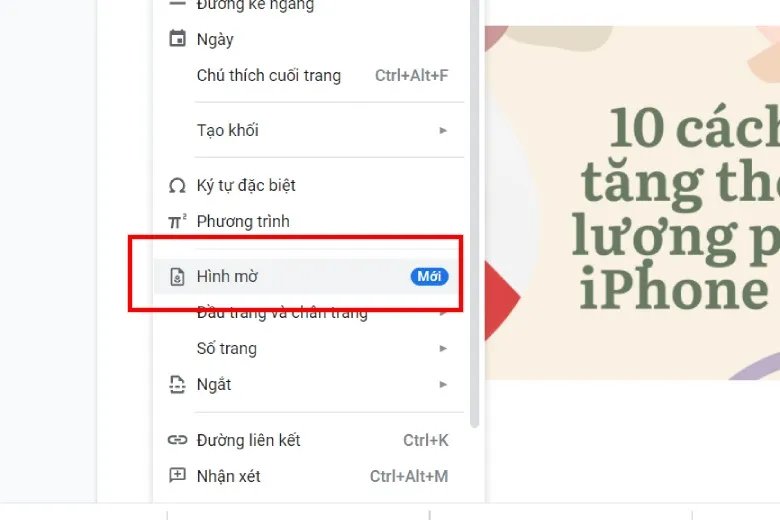
Vào Menu Chèn (Insert) -> Hình mờ là bạn đã có thể chèn hình mờ vào văn bản ngay lập tức.
7. Chia sẻ tập tin – cộng tác
Một ưu điểm của Google Docs so với các trình soạn thảo khác trên laptop chính là khả cộng tác trực tíep với các người dùng khác thông qua tính năng chia sẻ tập tin.
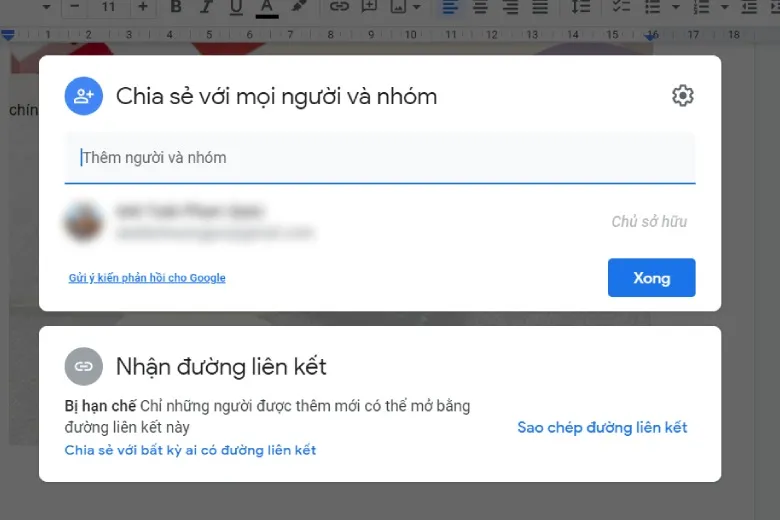
Ở góc phải trên cùng màn hình laptop khi mở Google Docs, bạn chỉ việc bấm nút chia sẻ và chỉnh sửa các tùy chọn chia sẻ tại cửa sổ này.
8. Dán nội dung mà không áp dụng format định dạng
Khi sao chép nội dung văn bản từ các ứng dụng, trang web khác nhau, phần mềm soạn thảo thông thường sẽ sao chép luôn địng dạng của văn bản này qua văn bản khác, để tránh điều này và giữ lại văn bản thô, bạn chỉ cần sao chép văn bản tại nguồn, sau đó bấm tổ hợp phím Ctrl+Shift+V.
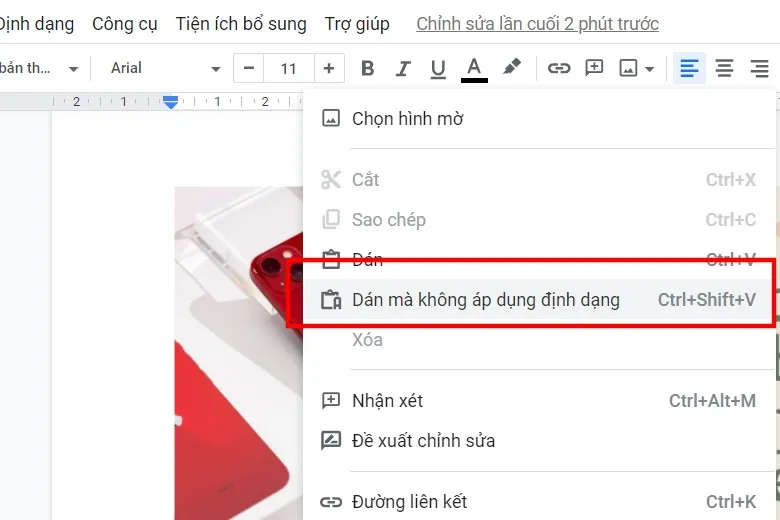
Nội dung văn bản gốc sẽ được dán vào tập tin sau khi thao tác thành công
9. Nhập liệu bằng giọng nói trên laptop
Google vốn nổi tiếng hỗ trợ cực tốt người dùng tại thị trường Việt Nam, Google Docs cũng hỗ trợ tốt khả năng nhập liệu tiếng Việt kể cả bằng giọng nói. Bạn chỉ cần nhấn tổ hợp phím Ctrl+Shift+S (hoặc vào Menu Công Cụ -> Nhập liệu bằng giọng nói để kích hoạt chức năng trên).
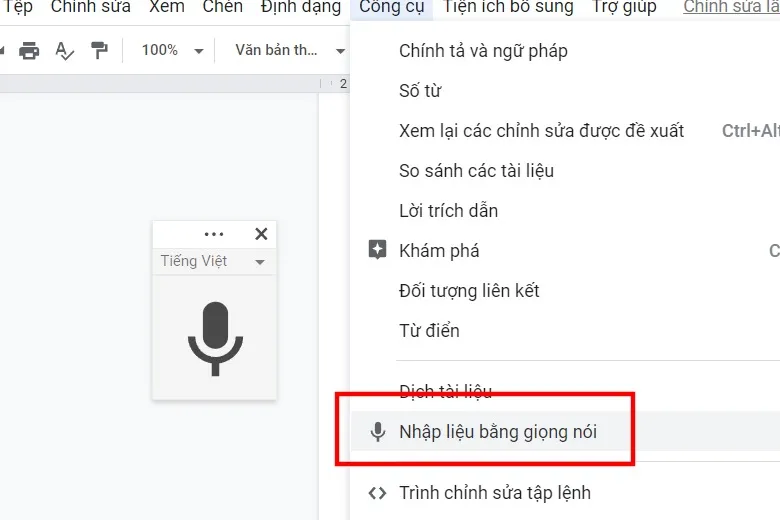
10. Kiểm tra chính tả – ngữ pháp
Google Docs trên laptop cũng hỗ trợ khả năng kiểm tra chính tả – ngữ pháp Tiếng Việt qua tổ hợp phím đơn giản Ctrl+Alt+X hoặc vào Menu Công cụ -> Chính tả và ngữ pháp -> Kiểm tra chính tả và ngữ pháp để kích hoạt chức năng kiểm tra chính tả – ngữ pháp.
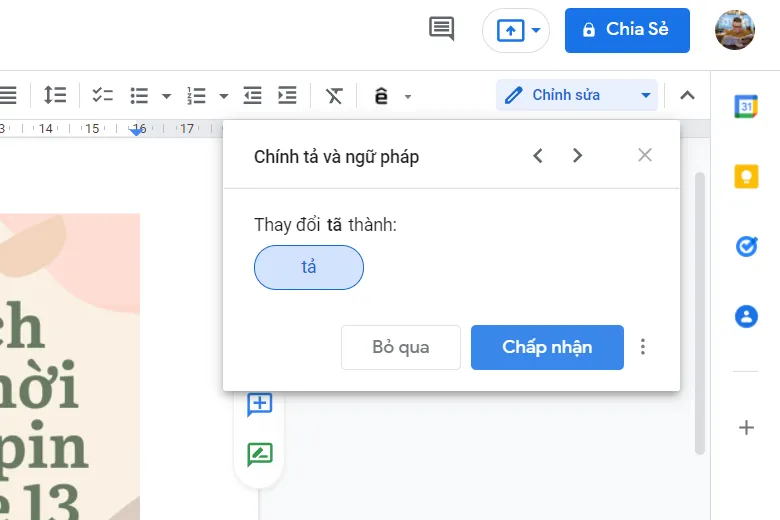
11. Tiện ích bổ sung cho Google Docs
Vào Menu Tiện ích bổ sung -> Tải tiện ích bổ sung để tải thêm các tiện ích mở rộng dành cho Google Docs đến từ các nhà phát triển thứ ba.
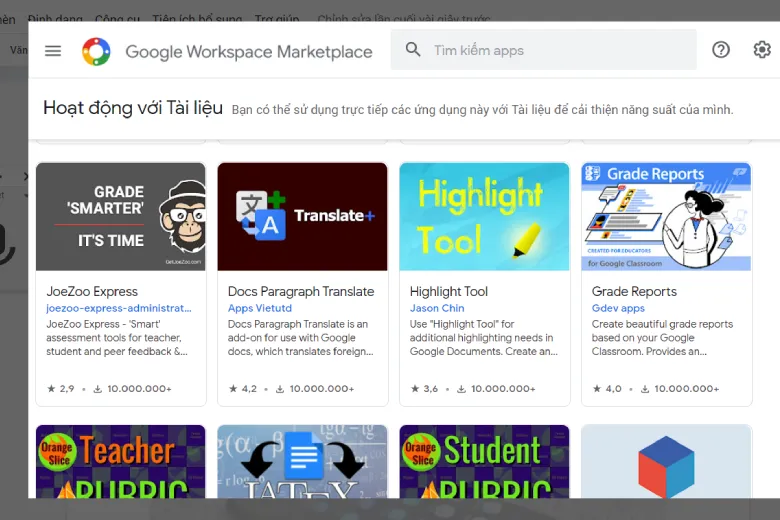
>>>>>Xem thêm: Hướng dẫn chi tiết cách chia đôi màn hình MacBook
12. Tổng kết
Hy vọng bài viết thủ thuật trên sẽ giúp bạn làm chủ được Google Docs trên laptop và làm việc hiệu quả hơn. Cùng để lại nhận xét của bạn bên dưới nhé.
